Hace tiempo que no tratamos aquí las máscaras de luminosidad, uno de los flujos de trabajo más interesantes que tenemos hoy en día para revelar nuestras fotografías. Muchos dicen que son perfectas pero como todo en la vida, no es verdad. En el artículo de hoy vamos a descubrir tres métodos para que la máscara de luminosidad afecte solo a la zona que tú quieres.
De entrada puede parecer complicado lo que quiero explicar. Pero como siempre, con una fotografía de ejemplo, todo es más sencillo. Imaginaos una fotografía en la que queréis oscurecer una fuente de mármol que tiene detrás un edificio blanco. Dos texturas con exactamente la misma luz. Algo imposible de seleccionar para las máscaras de luminosidad. Por casos como este viene bien saber que tenemos varias posibilidades para ajustar las máscaras a nuestro antojo. Hoy vamos a ver tres de ellas.
Pero antes de empezar, recomendamos seguir todos los artículos que hemos escrito hasta ahora sobre las máscaras de luminosidad para que se disipen todas las dudas que podamos tener. Es un método más, no el único.
Ajustar con la herramienta Pincel
Este primer método es el más directo. Gracias al trabajo con la Opacidad del Pincel, el resultado es bueno en la mayoría de los casos a los que le enfrentemos. El único problema es que en algunos casos, donde el detalle sea más fino, como las ramas de la copa de un árbol contra un cielo, no es del todo infalible.
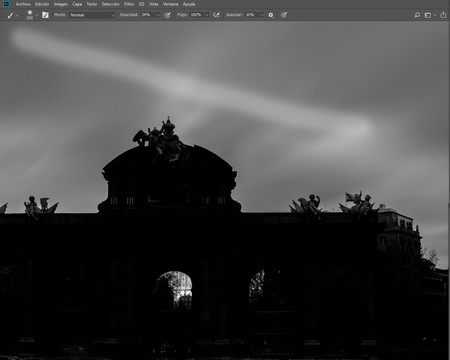 Con la herramienta Pincel
Con la herramienta Pincel
Una vez elegida la máscara de luminosidad que más nos interesa para tratar una zona de la fotografía, la convertimos en la máscara de capa de una capa de ajuste. Podemos hacer los ajustes pertinentes para dejar la zona que nos interesa bien tratada. Pero seguramente tendremos algunos espacios que no queremos que se vean afectados. Vamos a ver qué pasos podemos dar:
- Seleccionamos la herramienta Pincel (B) y bajamos su Opacidad, en la barra de configuración, al 20-40%. Depende de la paciencia que tengamos.
- Ajustamos el Diámetro en función de lo queramos tapar o, en algunos casos, descubrir. Si queremos tapar el Pincel en Negro y si descubrimos en Blanco. La Dureza siempre al 0%.
- Vamos pasando por la zona que queremos modificar de la máscara de capa hasta lograr el efecto deseado.
Lo mejor de este método es que al tener una Opacidad baja podemos mantener los valores que nos ha dado la máscara de luminosidad y controlamos la luminosidad de cada zona con una gradación casi perfecta.
Ajustar la máscara de capa con Niveles o Curvas
Este método es mucho más directo, y permite un control más preciso de lo que queremos controlar con la máscara de luminosidad que hemos convertido en máscara de capa. Lo mejor es que cada ajuste que hagamos solo afecta a la capa de ajuste a la que esté asociada.
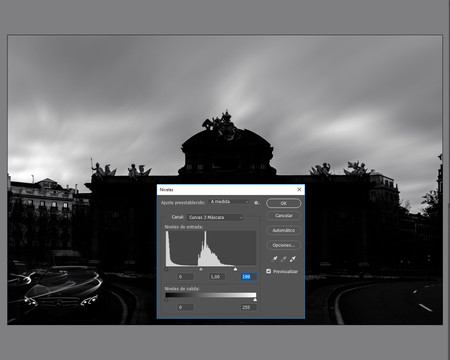 Con la capa de ajuste de niveles
Con la capa de ajuste de niveles
- Cuando tenemos la capa de ajuste con su máscara de capa marcamos esta última con Alt+clic.
- Vamos a Imagen>Ajustes>Niveles. También podemos elegir Curvas.
- Ajustamos la máscara de capa para que solo afecte a las zonas que queremos tratar.
- Si lo vemos necesario podemos pintar con la herramienta Pincel si queremos mayor precisión. El problema es que perdemos la sutileza de las máscaras de luminosidad.
En la mayoría de los casos este método es la primera opción que escojo cuando quiero personalizar mis revelados.
Ajustar con la máscara de capa en Negro
Este último método nos permite un control absoluto de las zonas que queremos revelar o no de nuestras fotografías. Es más laborioso que los otros dos, pero permite trabajar con mucha soltura para lograr la fotografía que estabas imaginando en el momento que hiciste la fotografía.
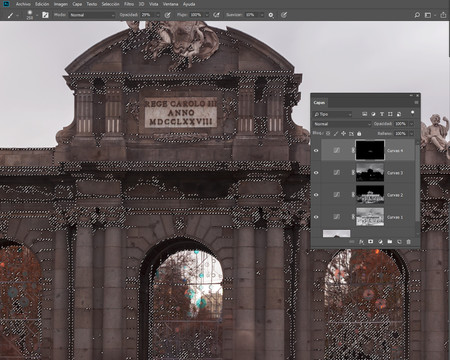 Con la máscara de capa en negro
Con la máscara de capa en negro
- Creamos la capa de ajuste que necesitamos en ese momento. Directamente con la máscara de capa en blanco.
- Hacemos los ajustes pertinentes para que la zona que queremos cambiar esté a nuestro gusto. Evidentemente todo lo demás quedará mal. Pero no nos tiene que importar.
- Activamos la máscara de capa y la invertimos (Ctrl+I). Se volverá negra y evitará que veamos los cambios que ha provocado la capa de ajuste.
- Buscamos la máscara de luminosidad que necesitamos para modificar la zona que estamos trabajando en ese momento.
- Convertimos la máscara de luminosidad en una selección (clic en el icono Cargar canal como selección de la ventana Canales).
- Ahora marcamos la máscara de capa y empezamos a pintar con la herramienta Pincel (B) en blanco con la Opacidad al 20-40% por ella. Como la selección esta activa solo pintaremos por las zonas seleccionadas, sin miedo a salirnos.
- Pasaremos el pincel por las zonas que queremos tratar. Si lo hacemos varias veces el efecto será más evidente y podemos regular cada zona a nuestro gusto.
Con estos tres métodos lograremos un ajuste más preciso de las máscaras de luminosidad para que nuestras fotografías luzcan como imaginamos cuando disparamos la fotografía. Con la práctica descubriremos cuál viene mejor en cada momento para lograr llevar a cabo la visualización que hicimos en el momento del disparo.
En Xataka Foto| Aprende a elegir la máscara de luminosidad adecuada para cada zona de la fotografía en Adobe Photoshop


Ver 1 comentario
1 comentario
recogidos
Que bueno las mascaras de luminosidad, a ver si aprendo a hacerlas en Photoshop.