Adobe Lightroom es uno de los programas más utilizados por los fotógrafos para organizar y revelar sus fotografías. Es difícil aprender todas sus opciones. Y seguro que nos sorprendemos al descubrir que todavía podemos encontrar siete nuevos atajos de teclado más y encima sumamente prácticos.
Una de las mejores fuentes de información que tenemos en la red para aprender nuevas virtudes de Adobe Lightroom es una de las páginas de Scott Kelby dedicadas a este programa. Ahí hemos descubierto siete atajos de teclado para el programa, que utilizaremos repetidas veces y que personalmente me permitirán ir mucho más rápido. Seguro que le sacaréis el mismo provecho a todas ellas.
Los siete atajos de teclado más interesantes de Adobe Lightroom
Estos atajos de teclado son muy prácticos. El problema es que no nos acordamos. La única forma de conseguir recordarlo es practicarlo una y otra vez hasta que salga natural. Vamos a verlo:
Como movernos por los parámetros de cada módulo de forma automática
Si queremos cambiar de parámetro dentro del módulo Revelar, por ejemplo, de Exposición a Contraste solemos pinchar con el ratón en cada uno de ellos para poder modificarlo.
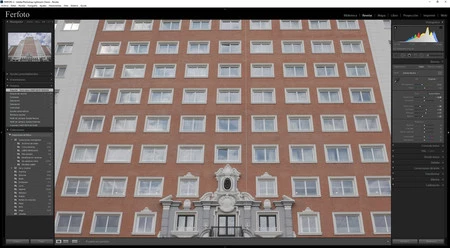
Lo que no sabía es que si damos a la tecla punto lo haremos directamente sin necesidad del ratón. Y con el + y el - cambiaremos los valores.
Otra forma de cambiar el valor de los parámetros
Por si no bastara con la anterior técnica hay otro atajo de teclado para cambiar los valores de los parámetros para dar forma al revelado de una fotografía.
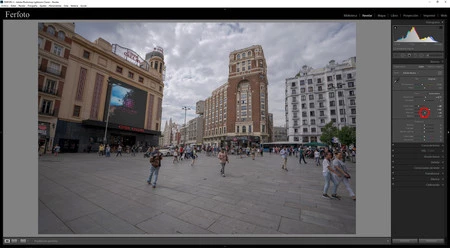
Podemos situar el puntero del ratón en cualquier parámetro y listo. Con las teclas de las flechas arriba/abajo subiremos o bajaremos su valor. Si queremos ir más rápido solo tendremos que dar también a la tecla Mayús.
Ver la fotografía sin ninguna interrupción visual
Hay veces que queremos ver las fotografías limpias, sin información extra. Así que damos a la tecla Tabulador para que desaparezcan las dos columnas laterales. Pero siempre aparece la barra de herramientas.
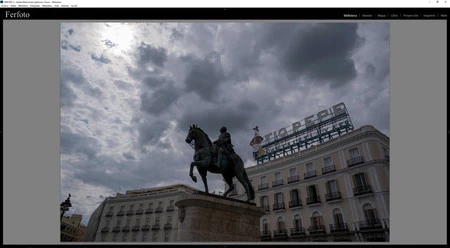
Para conseguir ver solo la fotografía simplemente tenemos que dar a la tecla T para poder disfrutar única y exclusivamente de la imagen.
Restablecer los valores del pincel de ajuste
Este es uno de los trucos más conocidos pero conviene recordarlo una y otra vez. Cuando queremos utilizar la herramienta Pincel de ajuste siempre tiene unos parámetros preestablecidos que nos pueden despistar a la hora de trabajar.
Si queremos que los parámetros se ajusten a 0 solo tenemos que hacer doble clic en la palabra Efecto del panel de la herramienta. Tan sencillo y tan práctico.
Cambiar automáticamente el punto de clonación de la herramienta Eliminación de manchas
Esta popular herramienta, que nos permite eliminar el polvo depositado en el sensor, clona de forma automática el punto que señalemos. A veces puede que no nos guste el punto elegido, así que debemos moverlo manualmente hasta encontrar el resultado apetecido.

Si queremos hacer el cambio de forma automática no tenemos más que marcar la tecla / para que la propia herramienta vaya cambiando hasta que estemos de acuerdo con el resultado.
Pintar líneas rectas con la herramienta Pincel de ajuste
No soy muy amigo de utilizar esta herramienta pero tengo que reconocer que es sumamente práctico en aquellas situaciones que tengamos prisa. Hay veces, como en un horizonte, que necesitamos pintar una línea recta.

El atajo de teclado es muy sencillo. Pinchamos en un punto de la línea, damos a Mayús y pinchamos en el otro extremo de la línea. Más sencillo no puede ser.
Cambiar el color de la máscara del Pincel de ajuste
La máscara (O) del Pincel de ajuste es por defecto roja. Y puede haber situaciones en las que no nos sirva dicho color.
Así que si queremos verla de otro color solo tenemos que hacer clic en Mayús+O para modificar su tonalidad y poder trabajar más cómodo en las más diversas situaciones.



Ver 1 comentarios