Si queremos tener el máximo control sobre el acabado final de nuestras fotografías durante el proceso de edición y realizar un retoque lo menos destructivo posible, lo ideal es disparar en RAW. Todos los que tenemos cierta experiencia en el mundo de la fotografía lo sabemos, y, aunque algunas cámaras generan ficheros JPEG muy cuidados, para realizar una edición profunda y de calidad lo ideal es utilizar el formato RAW.
El problema es que la edición de ficheros RAW tiene fama de ser complicada y tediosa. Antiguamente sí había algo de esto, pero hoy en día, gracias a herramientas como Camera RAW de Adobe, entre otras, es perfectamente posible pulir una imagen en este formato en unos minutos y de una forma muy sencilla. El objetivo de este post es, precisamente, este: sintetizar los ajustes básicos que nos ayudarán a rematar la mayor parte de las fotografías. Pero si queréis conocer Adobe Camera RAW con más profundidad, no os perdáis el curso que publicamos hace tiempo, y en el que diseccionamos esta aplicación con más detalle.
Antes de entrar en materia debemos tener presente que es probable que Camera RAW no abra los ficheros en el formato en el que los genera nuestra cámara. En ese caso lo único que tenemos que hacer es descargar Adobe DNG Converter, que es una herramienta gratuita, y pasarlos a formato DNG. Una vez hecho esto, Camera RAW no tendrá ningún problema para manipularlos. Vamos allá.
1. Balance de blancos
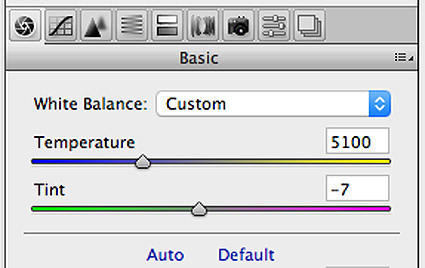
Todos los modificadores que vamos a utilizar están alojados en el margen derecho de la interfaz. Empezaremos la edición ajustando el balance o equilibrio de blancos (White Balance). Camera RAW incorpora varios modos predefinidos (automático, luz del día, nublado, etc.). Podéis probar alguno de ellos, pero os aconsejo que elijáis el modo A medida y modifiquéis los parámetros Temperatura (Temperature) y Matiz (Tint) a vuestro antojo hasta que obtengáis el acabado que buscáis.
2. Exposición
El siguiente parámetro que vamos a ajustar es la exposición (Exposure). Nos indica qué cantidad de luz ha recibido el sensor de nuestra cámara, y lo ideal es que los picos del histograma que tenemos en la esquina superior derecha de la interfaz estén centrados, y, por tanto, no muy cerca de los márgenes izquierdo y derecho de la gráfica. Para ajustar la exposición solo tenemos que desplazar el deslizador hacia la derecha o la izquierda. Eso sí, es importante que manipulemos este parámetro con cuidado y de la forma más sutil posible, porque de lo contrario saturaremos las altas luces.
3. Contraste
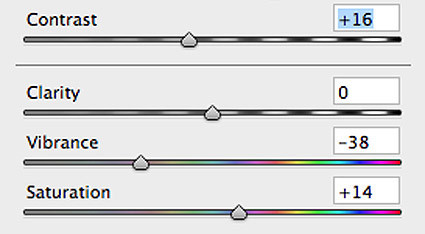
Habitualmente el brillo no suelo tocarlo porque se aplica mediante una curva no lineal, y el afinado mediante la exposición que acabamos de ver es menos agresivo. Por esta razón, os sugiero pasar directamente al contraste (Contrast). Este parámetro nos permite balancear las zonas más oscuras y las más luminosas de la fotografía, pero debemos tener cuidado para no saturar las altas luces y perder el detalle de las zonas oscuras. Yo casi siempre opto por incrementar de una forma muy ligera el contraste, pero os sugiero que hagáis vuestras propias pruebas y decidáis qué acabado os gusta más. En cualquier caso, si preferís un control más preciso sobre el contraste, no modifiquéis este parámetro y pasad directamente al siguiente apartado.
4. Altas luces y sombras
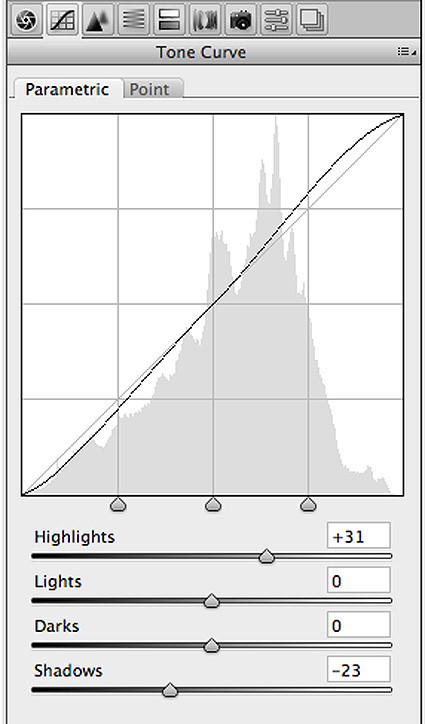
Otra forma aún más precisa de equilibrar el contraste consiste en «atacar» directamente las altas luces y las zonas en sombra. Para llevarlo a cabo tenemos que pinchar en el icono Curva de tonos (Tone Curve) y desplazar con cuidado los deslizadores de altas luces (iluminaciones o highlights) y sombras (shadows). Para incrementar levemente el contraste de nuestra fotografía solo tenemos que aumentar el valor de las altas luces y reducir el de las sombras, pero sin excesos. Suele dar buen resultado.
5. Intensidad
El parámetro Intensidad (Vibrance) nos permite actuar directamente sobre el color, incrementando o reduciendo la saturación, por lo que en algunas fotografías puede ayudarnos a conseguir los tonos que buscamos. Afecta principalmente a los tonos medios, por lo que suelo utilizarlo con mucha sutileza, aunque si lo reducís de forma muy drástica obtendréis un efecto muy curioso en el que los colores fríos se desvanecerán y los cálidos se impondrán. En algunas fotografías puede quedar muy bien.
6. Saturación
Al igual que el parámetro intensidad, nos permite actuar sobre el color de nuestra fotografía, pero, a diferencia de este, influye en el equilibrio de color global de la instantánea, y no solo en los tonos medios. Habitualmente el mejor resultado lo obtenemos manipulando tanto la intensidad como el contraste, por lo que os sugiero que os familiaricéis con los cambios que introducen en vuestras fotografías ambos parámetros.
7. Enfoque
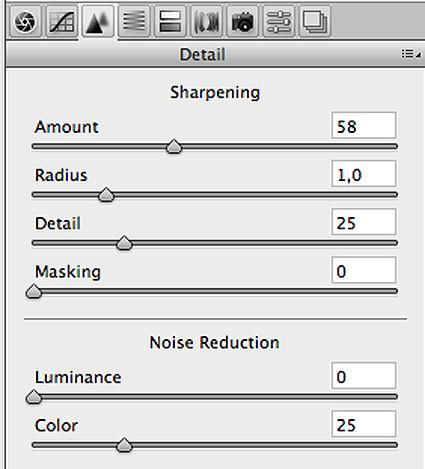
Antes de concluir con nuestra edición básica a través de Camera RAW me gustaría proponeros que retoquéis el enfoque de vuestras fotografías para corregir ese aspecto «blando» que suelen tener al abrirlas con el editor, y, de esta forma, incrementar su nitidez. La herramienta Enfoque (Sharpening) de Camera RAW no es ni mucho menos tan destructiva como el enfoque de Photoshop, por lo que podemos utilizarla con más tranquilidad. A mí me suele gustar incrementar el parámetro Cantidad (Amount), de manera que tenga un valor que oscile entre 40 y 60. Los parámetros de enfoque los tenéis en el grupo Detalle (Detail), que es el tercer icono empezando a contar por la izquierda.
Por supuesto, como os adelanté al principio del post, hay muchos más parámetros que podemos afinar a través de Camera RAW, pero, en mi opinión, los siete que he abordado en este post son un buen punto de partida para familiarizarse con esta herramienta y pulir muchas de nuestras fotografías. Y, si queréis más, tenéis a vuestra disposición nuestro curso dedicado íntegramente a Adobe Camera RAW. Que lo disfrutéis.
Descarga | Adobe DNG Converter (OS X) | Adobe DNG Converter (Windows)
En Xataka Foto | Siete consejos para mejorar la calidad de tus fotografías nocturnas


Ver 1 comentario
1 comentario
derpinette
La exposición NO se ajusta así. El comportamiento del ajuste "exposición" cambió hace un tiempo, y ya no ajusta el punto blanco. Lo primero que tienes que hacer es ajustar el punto blanco con el ajusto "whites" (supongo que será blancos en la versión en español) y luego, y solo luego, ajustas la exposición de la imagen.