Cuando aprendimos a revelar con Adobe Photoshop muchos teníamos miedo a las Curvas y siempre nos quedábamos con los Niveles, mucho más fáciles e intuitivos a la hora de controlar la luminosidad y el contraste de nuestras fotografías... Pero la realidad es que las Curvas son mucho más versátiles y permiten mejores resultados. Vamos a conocer todas sus ventajas en Adobe Photoshop (y por extensión en los demás programas).
Siempre he utilizado los Niveles. Desde que leí los primeros libros de fotografía digital, el primero de Scott Kelby o el de José María Mellado, empecé con ellos porque era más sencillo. Solo tres deslizadores y listo. Es de primero de revelado digital.
Si nos gusta este mundo y queremos aprender más, la evolución lógica es pasar a las Curvas. De hecho, cada vez tengo más claro enseñar a mis alumnos las curvas desde el principio y recordarles que hay una herramienta más simple si van con prisas.
Pero ni siquiera eso, porque en las Curvas de Adobe Photoshop podemos ver el histograma y tenemos los mismos controles que ofrecen los Niveles. No podemos olvidar que los Niveles es una de las cosas que pueden hacer las Curvas.
Así que, animados e inspirados por el video de Piximperfect, vamos a desgranar las seis razones por las que nos deberíamos olvidar de los Niveles y abrazar las Curvas (él habla de ocho pero creo que se pueden resumir en seis).
Las seis razones para usar las Curvas antes que los Niveles
Por supuesto que cada uno es libre de hacer lo que quiera, faltaría más. Pero si queremos tener más control, ir más rápido y conseguir mejores resultados las Curvas deberían entrar en nuestro flujo de trabajo.
La única ventaja de los **Niveles es que son más sencillos de comprender y utilizar**. Y puede que ahí esté su magia y el motivo por el que tantas personas siguen confiando sus fotografías a esta herramienta. Pero si queremos más precisión, las Curvas son la mejor opción.
Los Niveles son un resumen de las Curvas
Con Niveles puedes ajustar los Negros, los Blancos y los Tonos medios. Con el deslizador Negro, el de la izquierda, ajustamos el negro absoluto, el nivel 0. Con el deslizador Blanco, a la derecha, controlamos los detalles de las áreas brillantes.
Exactamente igual que con los deslizadores Negro Y Blanco de las Curvas si los desplazamos hacia la derecha y la izquierda respectivamente.
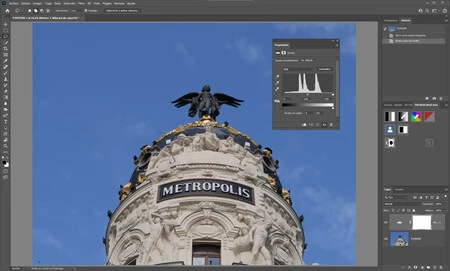 Los niveles salen perdiendo
Los niveles salen perdiendo
Los niveles también tienen un deslizador central que sirve para subir la luminosidad de los tonos medios, si lo llevamos a la derecha, y para bajarlos si lo desplazamos a la izquierda. Es lo único que podemos hacer.
Sin embargo en las Curvas ese punto central lo podemos situar donde necesitemos para personalizar totalmente el resultado de cualquier fotografía. Eso sí, si queremos que haga exactamente lo mismo solo tenemos que situarlo en el punto 128, 128 y desplazarlo en la horizontal.
Tenemos también los Niveles de Salida con dos deslizadores más. Permiten hacer las zonas oscuras más brillantes y las zonas claras más oscuras. Para conseguir lo mismo en las Curvas solo tenemos que subir en la vertical el deslizador negro y bajar el deslizador blanco.
Y hasta aquí todo lo que tienen en común. A partir de este momento las Curvas empiezan a adelantar y hacer cosas que lo Niveles ni sueñan, como controlar las luces y las sombras sin tener que hacer selección alguna.
La herramienta de arrastre no existe en Niveles
Esta herramienta, de nombre larguísimo en la ventana Curvas, está representada por el icono de una mano con dos flechas. Yo siempre la he llamado Ajuste de destino, tal como viene en Adobe Camera RAW (pero igual no es el nombre correcto).
Solo tenemos que activarla, ponernos encima de la zona de luminosidad de la fotografía que queramos cambiar, hacer clic con el ratón y subir para aclarar y bajar para oscurecer. Y podemos hacerlo en todos los puntos que queramos.
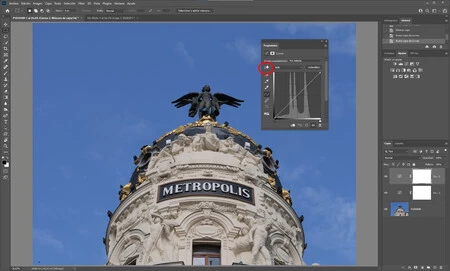 Herramienta de arrastre
Herramienta de arrastre
¿El secreto? Ajustes moderados para que la imagen quede perfecta. Salvo casos puntuales, los ajustes con la curva siempre quedarán mejor si no hacemos cambios agresivos.
Aumentar el contraste sin perder detalles en luces y sombras es imposible en Niveles
Si el original ya tiene contraste es muy difícil aumentarlo si solo trabajamos con Niveles. Si al final lo hacemos enseguida perderemos detalle en las sombras y las luces. Y conseguiremos contraste pero perderemos información importante en ambos extremos.
Sin embargo, al trabajar con Curvas solo hacen falta dos puntos. Uno para subir los blancos sin tocar el valor 255, 255, 255; y otro para bajar las luminosidades oscuras sin perder la información del negro absoluto. Es la famosa curva en s que tan buenos resultados da.
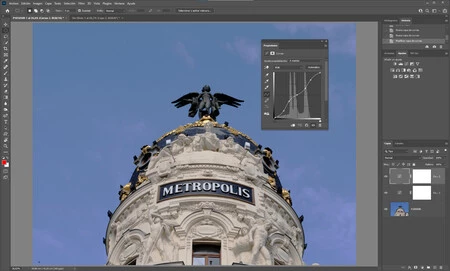 Contraste extremo con una sola curva
Contraste extremo con una sola curva
Incluso podemos hacer una doble curva en s para dar contraste a las sombras y a las luces por separado en una única Curva...
Las curvas permiten crear efectos especiales de una forma más rápida
Es muy difícil crear efectos especiales con los Niveles. Pero no solo me refiero a solarizaciones como se hacían en los años 20, sino algo tan cómodo como los virados para las fotografías de blanco y negro.
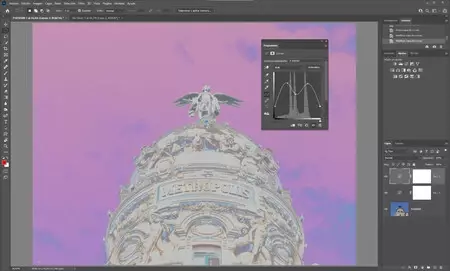 Curva extrema
Curva extrema
Con la herramienta Dibujar para modificar la curva podemos crear una curva a mano y observar el resultado en la fotografía. Dibujar una Z, hacer el logotipo de la M de la famosa cadena de hamburguesas, etc... Si investigamos igual creamos un efecto al que podemos bautizar con nuestro nombre.
La herramienta más versátil para ajustar el color de las fotografías
Hasta ahora solo hemos hablado del control de la luminosidad de la fotografía. Pero con las Curvas tenemos un control muy fino del color, mucho más que lo que podemos hacer con los Niveles.
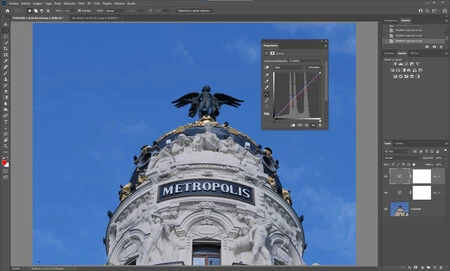 Control de color
Control de color
Con la teclas Alt+3, 4 y 5 podemos acceder a las curvas de color. Y ajustar todo lo que necesitemos recordando las combinaciones que ya nos enseñaron en el colegio. Por ejemplo, si queremos una tonalidad naranja, solo tenemos que subir la curva del Rojo y bajar la del Azul para tener Amarillo. Rojo más Amarillo igual a Naranja.
Controlar una herramienta avanzada es mucho más eficaz
Como bien recuerda el youtuber, es más fácil enseñar una herramienta sencilla. Pero luego es más difícil quitar vicios adquiridos... Por este motivo os animamos a olvidaros de los Niveles y apostar directamente por las Curvas.
Cuando dominamos las Curvas realmente dominamos Adobe Photoshop o cualquier otro programa que trabaje con ellas, aunque sea internamente. Es verdad que supone un esfuerzo inicial extra pero con el tiempo lo agradeceremos.
Es la herramienta más versátil para los fotógrafos y la que ofrece resultados más profesionales. Por lo tanto, os animamos a perderles el miedo y buscar la forma de integrarlas lo más rápidamente posible en nuestro flujo de trabajo.



