La semana pasada ya vimos la primera parte de esta serie de artículos dedicados a las máscaras de luminosidad. Hoy voy a contar cómo creamos nuestras propias selecciones para empezar a trabajar con este método de trabajo tan de moda en los últimos tiempos.
En el anterior artículo quedó claro que las máscaras de luminosidad son una selección directa de la fotografía a partir de la luminosidad de los píxeles. Esta es su principal virtud.
Imagina que quieres dar más luz a una figura silueteada sin afectar al resto de la imagen y por supuesto sin que aparezcan los terribles halos propios de otras técnicas. Aquí es donde estas máscaras son imbatibles.
Las máscaras de capa
Para entender cómo funcionan tenemos que conocer a la perfección las máscaras de capa. Porque al fin y al cabo es el destino final que tienen, ya sean asociadas a una capa o a una capa de ajuste. Las máscaras de capa podemos
utilizarlas con el fin de ocultar ciertas partes de la capa y mostrar las capas inferiores. La creación de máscaras de capas constituye una valiosa técnica de composición para combinar varias fotografías en una sola imagen o para eliminar a una persona o un objeto de una fotografía.
Añadiría que también sirven para revelar por zonas una fotografía con diferentes luminosidades, que es para lo que vamos a usar aquí estas máscaras. Después de elegir la máscara de luminosidad que más nos conviene, la transformamos en una selección y la convertimos en una máscara de capa asociada a una capa de ajuste.
 Máscara de luminosidad de luces
Máscara de luminosidad de luces
Lo más importante es que solo tienen información en escala de grises. La máxima que debemos recordar de las máscaras de capa es que
El Negro tapa y el Blanco descubre.
Pero si os fijáis he dicho antes que funcionan en escala de grises. En la mayoría de las técnicas solo trabajamos con esos blanco y negros, y nos olvidamos de los matices. Precisamente la gran virtud de las máscaras de luminosidad. Lo que hace que funcionen tan bien son esas gradaciones del blanco al negro que permiten trabajar con tantos matices de gris. Las fotografías, como tantas cosas en la vida, no son blancas y negras. Hay toda una escala que por primera vez podemos aprovechar con las máscaras de luminosidad.
Las máscaras de luminosidad
Son tan versátiles que podemos crear unas que seleccionen las zonas más luminosas de la imagen; otras para las zonas más oscuras y por último, no nos podríamos olvidar de las zonas medias. En todas las páginas donde se hablan de ellas suelen tener cuatro para cada zona. En la página de Tony Kuyper, y sus geniales colaboradores de medio mundo, apuestan por trabajar hasta con cinco por zona de luminosidad e incluso la combinación entre ellas. Creo que cada uno puede decidir cuántas necesita realmente. Llamadme clásico, pero yo sigo apostando por cuatro.
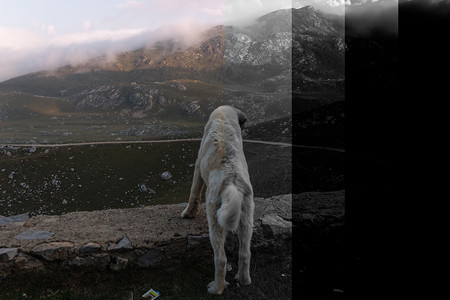 Todas las máscaras de luminosidad de luces
Todas las máscaras de luminosidad de luces
La máscara de luminosidad primigenia es muy sencilla de hacer. Consiste en una función propia de Adobe Photoshop. Como dije en el anterior artículo hay que hacer Ctrl+clic en la capa RGB de la ventana correspondiente. Automáticamente se seleccionan los píxeles con una luminosidad mayor del 50%. Del nivel 128 al 255. Es una selección de las zonas más luminosas de la fotografía.
A partir de aquí tenemos que ir delimitando cada vez más esa selección original. Es decir, cada nueva máscara de luminosidad solo tendrá los píxeles más luminosos de la anterior, hasta llegar al límite de las luces. En una fotografía estándar, la primera máscara de luminosidad tendrá un rico matiz de grises. La última solo tendrá las luces más brillantes.
Lo bueno de esta técnica es que todo se puede invertir. Igual que podemos seleccionar los tonos claros de una fotografía, es posible trabajar con los más oscuros con una sencilla inversión. No podemos olvidar que en el mundo de las máscaras de capa el negro tapa y el blanco descubre. Así que si queremos trabajar con las sombras tenemos que conseguir que en la máscara sean blancas.
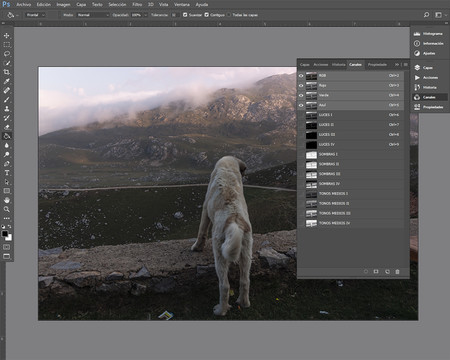 Las máscaras de luminosidad en acción
Las máscaras de luminosidad en acción
Y para conseguir delimitar los tonos medios la solución es más sencilla de lo que pensáis, pues lo único que hay que hacer es restar las luces y las sombras de forma equitativa. Y ya veréis las utilidades que tienen estas máscaras olvidadas en muchos casos y con un papel de mera comparsa.
La creación de máscaras de luminosidad
El proceso para crear una máscara de luminosidad es muy rutinario. Por esta razón siempre se puede automatizar su creación con una sencilla acción. Pero como siempre digo en mis clases, es mejor hacer callo y aprender a hacerlas uno mismo antes de acudir a la comodidad de las acciones.
Luces
En primer lugar las máscaras de luminosidad dedicadas a las luces. Yo, en un alarde originalidad, he decidido denominarlas Luces I, II, III y IV:
 Máscaras de luminosidad de Luces
Máscaras de luminosidad de Luces
- En la ventana Canales hacemos Ctrl+clic en el canal RGB. En la fotografía aparece el famoso camino de hormigas.
- A continuación hacemos clic en el icono Guardar selección como canal.
- En la ventana Canales se ha creado el canal Alfa 1. Al hacer doble clic sobre su nombre se lo cambiamos a Luces I. Ya tenemos el primer paso.
- Luces II nace a partir de una intersección de Luces I consigo misma. Así que con la selección activa damos a Ctrl+Mayus+Alt+clic en la miniatura del canal Luces I. Hacemos clic en Guardar selección como canal y le ponemos su nombre.
- Para Luces III mantenemos activa la selección Luces II y hacemos Ctrl+Mayús+Alt+clic en la miniatura de la capa Luces II.
- Y Luces IV la crearemos de forma idéntica pero con la selección Luces III activa.
Sombras
Ahora es el turno de las máscaras de luminosidad de las sombras, aunque parezca una contradicción. Yo las llamo Sombras (tengo que ser más creativo, lo sé):
 Máscara de luminosidad de Sombras
Máscara de luminosidad de Sombras
- Sombras I es la inversa de Luces I. Ctrl+clic en el canal RGB y Selección>Invertir (Mayús+Ctrl+I) para darle la vuelta. No olvidéis hacer clic en Guardar selección como canal y cambiar el nombre.
- Sombras II nace de la intersección (Ctrl+Mayús+Alt+clic) de Sombras I consigo mismo. Guardar selección como canal y cambiar el nombre.
- Sombras III parte del canal Sombras II activo e intersecando (Ctrl+Mayús+Alt+clic) consigo misma. No se te olvide Guardar selección como canal y darle su nombre.
- Y para Sombras IV mantenemos activa la selección Sombras III y damos a Ctrl+Mayús+Alt+clic. Y seguir la misma rutina.
Tonos medios
Y para terminar por hoy vamos a crear los Tonos medios. Ahora no nos toca intersecar, sino restar (Alt+Ctrl+clic). Los tonos medios salen de quitar de una selección general (Ctrl+A) las sombras y las luces correspondientes:
 Máscara de luminosidad de tonos medios
Máscara de luminosidad de tonos medios
- Tonos medios I es el resultado de Seleccionar>Todo (Ctrl+A) y restar (Alt+Ctrl+clic) Luces I y Sombras I. Es decir. seleccionamos todo y luego Alt+Ctrl+clic en la miniatura de capa de Luces I y de nuevo Alt+Ctrl+clic en la miniatura de capa de Sombras I.
- Tonos medios II surge de restar a la selección de toda la imagen Luces II y Sombras II.
- Tonos medios III aparece después de restar de la selección de toda la imagen Luces III y Sombras III.
- Tonos medios IV es el resultado de restar a la selección de toda la imagen Luces IV y Sombras IV.
Y ya tenemos las 12 máscaras de luminosidad preparadas para el siguiente paso, que es empezar a revelar nuestras fotografías con una precisión que personalmente nunca había conseguido con cualquier otra técnica. Parece muy complicado, pero solo hay que practicarlo un poco para darse cuenta de todas las virtudes, y algún que otro defecto, que tiene este método de revelado. En próximos artículos explicaré cómo podemos empezar con estos canales que nos han salido.
En Xataka Foto| Revelando con máscaras de luminosidad: Un flujo de trabajo perfecto (I)

Ver 11 comentarios
11 comentarios
Sergio López
Dios mío! Qué ganas de probarlo! Yo me dedico a fotografiar hoteles y creo que esto podría ahorrarme unos cuantos clics de pluma para seleccionar ventanas quemadas y poder recuperarlas con una exposición más correcta. Aunque a lo mejor no me he enterado de nada :D
De todas maneras, se agradece un artículo tan completo e instructivo!
into
Hola Fernando, estaba haciendo la máscara de tonos medios pero no entendí la explicación de esta última. En la primera imagen veo tus canales: 4 de color, 4 de luces, 4 de sombras y 4 de medios. Tengo todos menos los medios. Mencionas que seleccionamos todo y luego control + alt+clik en luces I.
Según entendí, seleccionamos toda la imagen RGB y luego control+alt+click en la miniatura de Luces I. Con esto creo el primer canal de medios I? Luego hago lo mismo con Sombras I y de aquí qué hago?
Al hacer esto con el canal luces I y creando un nuevo canal medio I me sale una imagen en negativo, o sea las zonas sombreadas son blancas y las iluminadas salen negras pero en la imagen no es así. En este canal medio me perdí.
fernandosanchezfernandez
Buenas...
Para crear las máscaras de luminosidad de tonos medios se actúa de la siguiente forma:
Seleccionamos todo (Ctrl+A). El canal RGB debe estar marcado
Ctrl+Alt+clic en la miniatura de Luces I
Ctrl+Alt+clic en la miniatura de Sombras I
Así creamos Tonos medios I.
Para Tonos medios II partimos de la selección de todo (Ctrl+A) pero restamos Luces II (Ctrl+Alt+clic) y Sombras II (Ctrl+Alt+clic)...
Y así sucesivamente
Espero haberme explicado mejor
hkintana
Hola fernando.
Yo tambien tengo un problema con la mascara de tonos medios.
Para crear la capa de tonos medios I Selecciono todo (Ctrl+A). El canal RGB esta marcado
Ctrl+Alt+clic en la miniatura de Luces I, Ctrl+Alt+clic en la miniatura de Sombras I. Entonces me sale un mensaje de error "Aviso: No hay píxeles seleccionados en más de un 50%. No se verán los bordes de la selección".
Entinedo ques es debido a que creamos la primera capa de luces selecciónando los píxeles con una luminosidad mayor del 50% y la primera capa de sombras invirtiendo la anterior por lo que obtenemos dos capas complementarias que al restarlas nos elimina todos los píxeles del canal RGB. Esta es a conclusión a la q he llegado y entonces no se como puedo obtener la capa de tonos medios I.
Muchas gracias por el artículo Fernando. Espero q publiques pronto la tercera parte.
Un saludo.
fbarrena
Pero es que una vez que sale el mensaje de ALERTA que comenta hkintana ya no da opción a nada más, no se puede continuar. O al menos yo no sé cómo se hace.