Ya están aquí las navidades. Y no tenemos dinero para comprar aquello que queremos regalar. Pero eres fotógrafo. Un punto a nuestro favor. Lo que pasa es que la familia política piensa que eres un cero a la izquierda y un vago por llevar la cámara al hombro y están hasta las narices de tus marcos con fotitos de esas que haces. Así que este año vamos a regalar otras cosas hechas con nuestras queridas imágenes.
Por supuesto creo que el mejor regalo que podemos hacer es una fotografía hecha por nosotros cuidadosamente enmarcada, con su firma y sello seco, con una buena dedicatoria. O el proyecto de un libro hecho con todo el cariño. Pero es algo que puede cansar a muchos (año tras año) o directamente no apreciar. Por este motivo vamos a ver en Xataka Foto una especie de DIY con nuestras fotografías. En esta primera parte toca ponerse manos a la obra para hacer unos marcapáginas perfectos con Adobe Photoshop.
El material está claro:
- Una buena fotografía (o varias).
- Adobe Lightroom y saber cómo usarlo.
- Gastar el dinero que cuesta la impresión con un buen papel baritado o en su defecto plastificado.
La verdad es que es tremendamente sencillo. Lo más difícil es calcular bien las medidas pero aquí las vamos a publicar para conseguir una buena copia en DinA4.
Luego solo hará falta cortar con un buen cúter o si tenemos suerte, nos harán el corte también en el laboratorio sin problemas. No será el regalo del siglo pero quedará bien en un amigo invisible o como complemento de un libro que algunos guardarán y nunca volverán a ver. Y quizás el marcapáginas llegue a otras manos agradecidas en las tiendas de segunda mano.
Cómo hacer un marcapáginas con Adobe Lightroom
Me imagino que si ya vais por aquí es que tenéis las fotografías elegidas para los marcapáginas. También podemos hacerlo con una sola, pero queda muy bien tener varios modelos distintos pensados para cada persona. Es un toque que seguramente se agradecerá después de la llegada de los regalos. Y puede provocar que la gente los quiera cambiar, provocando gran alboroto, o los dejen olvidados en la esquina de una mesa y tengas regalos para otra ocasión.
- Abrimos Adobe Lightroom y nos vamos al módulo Biblioteca.
- Lo más cómodo es marcar las fotografías que nos interesen como Colección rápida para tenerlas todas agrupadas en una única carpeta. Podemos hacer clic en el círculo que aparece en la esquina superior derecha de la miniatura o directamente marcarla y dar a la tecla B.
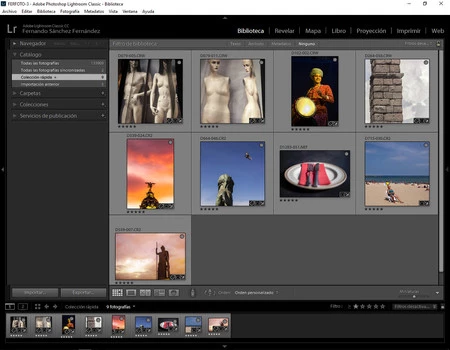 Selección de fotos
Selección de fotos
- También podemos servirnos de las palabras clave. Podemos identificarla como 'marcapáginas' y listo.
- Es importante, más que nada por comodidad, seleccionar el Filtro elegido para tener a la vista solo esas fotografías.
- Ahora es el momento de ir al módulo Imprimir. En la parte inferior de la interfaz tendremos a la vista las fotografías elegidas.
- En la parte izquierda de la interfaz hacemos clic en Ajustar página para elegir en Papel>Tamaño el famoso DinA4. Creo que es el mejor tamaño para poder imprimirlo hasta en casa. Y por supuesto en Horizontal.
- Para conseguir el tamaño exacto es importante ir a la pestaña Trabajo de impresión y marcar Dimensiones de archivo a medida, donde pondremos manualmente el tamaño justo.
- Es el momento de hacer el diseño. La horizontal mide casi 30 cm. Exactamente 29,7 cm. Para que quede perfecto cada marcapáginas debería tener un ancho de 4 cm. Pero por supuesto cada uno es libre de hacer lo que quiera. El ancho de un marcapáginas siempre será algo personal.
- Para este artículo me inclino por esos 4 cm. Esa medida es imposible si queremos aprovechar la hoja al máximo. Así que el ancho deberá ser exactamente 3,7125 cm. 3,7 para no pasarnos... Y el alto por supuesto los 21 cm del folio.
- Así que tenemos que ir a la pestaña Celdas, marcar Borrar composición si hay algún diseño hecho y hacer clic en cualquiera de los pequeños triángulos de cualquiera de las 6 opciones que tenemos por defecto para elegir la opción Editar...
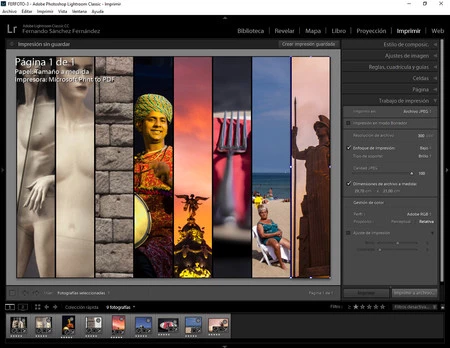 Módulo Imprimir
Módulo Imprimir
- En la ventana que se abrirá ponemos el alto por el ancho. 21x3,7125 si queremos la precisión absoluta. Esta medida quedará grabada como ajuste preestablecido en la pestaña Celdas y tan solo debemos darla tantas veces como necesitemos. En este caso 8 veces. Y automáticamente se irá poniendo una al lado de la otra. Solo tendremos que colocar la primera.
- Para que todo sea perfecto, antes de colocar las fotos vamos a la pestaña Ajustes de imagen y marcamos Trazo interior. ¿Su tamaño? Solo 1 pt y por supuesto en Negro. Para tener luego una buena guía para recortar.
- Ahora solo tenemos que arrastrar las fotografías desde la parte inferior a la celda en la que queremos colocarla. Pinchar y arrastrar.
- Para elegir la zona de la fotografía que queremos mostrar hay que hacer Ctrl+clic en ella y moverla. Desgraciadamente no hay posibilidad de variar su tamaño dentro de la celda.
- El último paso será ir a la pestaña Trabajo de impresión y elegir en Imprimir en>Archivo JPEG; la Calidad JPEG al 100% y dentro de Gestión de color elegir como Perfil>sRGB. Solo queda hacer clic en el botón Imprimir a archivo... para que se guarde en la carpeta que queramos y lo podamos llevar a imprimir a nuestro laboratorio favorito.
- Y si ves futuro en este mundo de los marcapáginas solo tienes que ir a la pestaña Navegador de plantillas que está a la izquierda de la interfaz, dar al + y guardar con un buen nombre.
 Resultado final
Resultado final
Como veis es muy sencillo. Por supuesto que nos podríamos complicar más la vida en Adobe Photoshop pero este diseño tan sencillo funciona a las mil maravillas y puede que nos pidan más para regalar. Y es una buena salida para promocionar nuestro trabajo. Ya os contaré otro regalo que podéis hacer con vuestras fotografías en próximos artículos navideños.


