En la edición pasada sobre las herramientas de Photoshop, mencionamos que hay capas de ajustes excelentes para hacer ajustes globales y otras especialmente buenas para hacer ajustes finos. El día de hoy veremos la capa de ajuste de ‘Corrección selectiva’, una herramienta de la categoría de ajustes finos que es especialmente poderosa para los fotógrafos.
Seleccionando el color
Una vez creamos una capa de ajuste de ‘Corrección selectiva’ veremos un recuadro con dos desplegables, cuatro palancas (cyan, magenta, amarillo y negro) y dos botones de selección (absoluto y relativo).
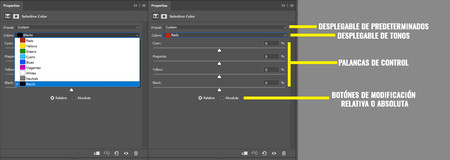
El primer desplegable es el de ajustes predeterminados, no entraremos en ello. El segundo desplegable es el más llamativo, y es una selección de cada tono primario (RGB) y complementario (CMY), más la inclusión de negros, neutros y blancos. En este recuadro seleccionaréis el rango de tono sobre el que queréis trabajar.
Seguido de esto, encontraréis cuatro palancas: Cyan, Magenta, Amarillo y Negros. Podréis notar que es una herramienta enfocada en ajustes de impresión. Las palancas contienen una escala que va desde -100% a 100%. Esto implica que agregáis uno de estos colores al rango de tono o que elimináis (o agregáis el complementario) a la imagen. Ejemplo, si agregáis amarillo adquiere un tono amarillo, pero si quitáis magenta agregáis un tono verde al color.
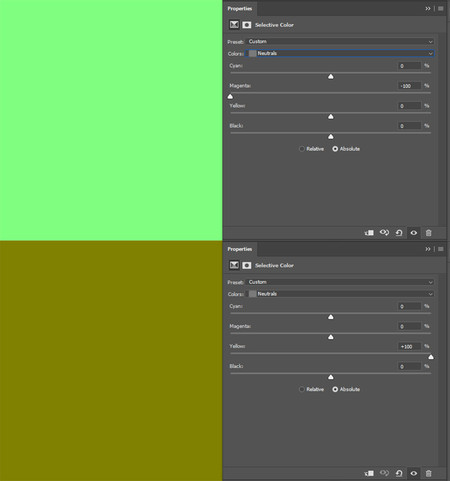
Abajo podéis ver el negro, un gris medio y blanco con los mismos ajustes en su tono, restar magenta y amarillo. Como la herramienta funciona basado en CMYK, hay que pensar en la modificación del color usando la teoría de síntesis de sustracción de color: la mezcla de todos los colores crea el negro, la resta de los colores crea el blanco.
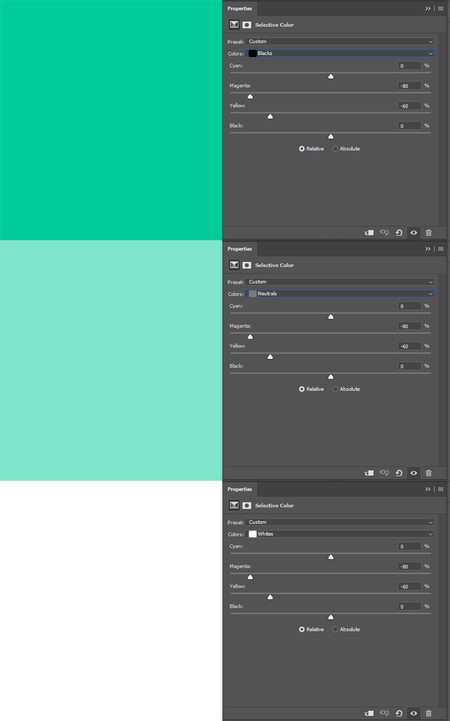
Al quitar el color de los tonos seleccionados, podréis notar que el negro adquiere un tono; el gris adquiere un tono y aumenta su luminosidad; pero el blanco queda intacto. Esto es porque al blanco no le podéis quitar color.
En el caso contrario, si lo que hacemos es agregar color, lo que podréis ver en la imagen de abajo es que el negro queda intacto; el gris medio adquiere un tono y disminuye su luminosidad; y el blanco adquiere un tono, ya que a la nada estamos agregando algo.
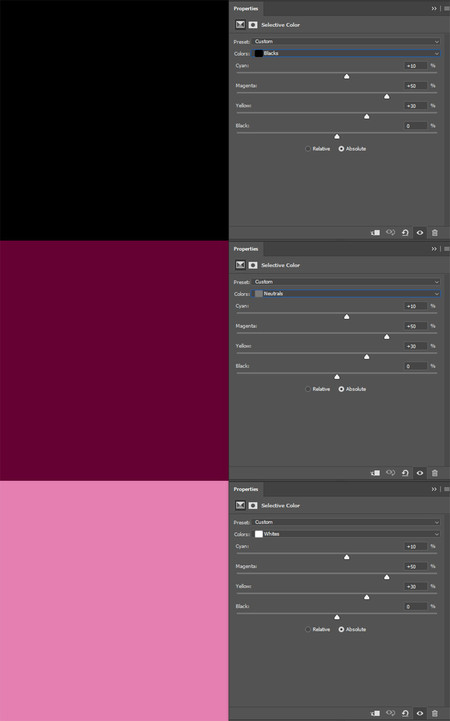
En la imagen
Para mostrar un ejemplo de cómo podemos usar esta herramienta, vamos a ver la imagen de abajo. Intentaremos conseguir un look teal and orange, como el que os hemos explicado antes, a partir de selecciones específicas.

Lo primero que haremos son ajustes específicos. Aprovechando el tono amarillento de la edificación, lo primero que haré será colorear de naranja lo más que pueda la estructura general. Para ello eliminaré cyan, agregaré magenta y amarillo en el tono amarillo.
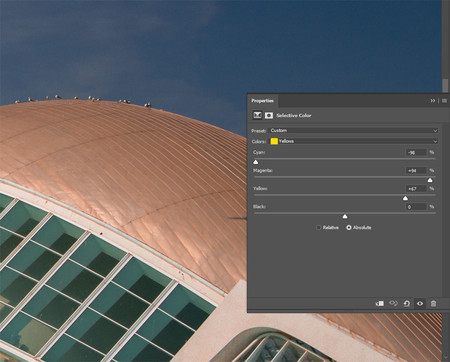
Para conseguir más saturación en la piscina, agregaré cyan en el rango de tono cyan.
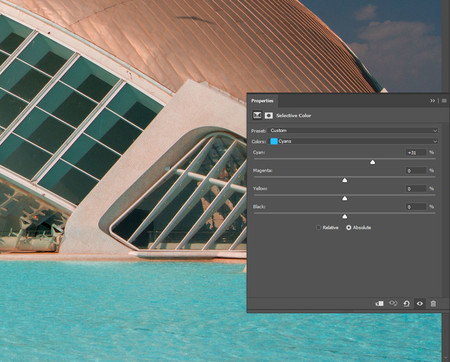
Y para conseguir más cyan en el tono del cielo, restaré magenta en el rango de tono azul. Como el cielo se ve algo oscuro, restaré negro en el mismo tono para aclararlo un poco.
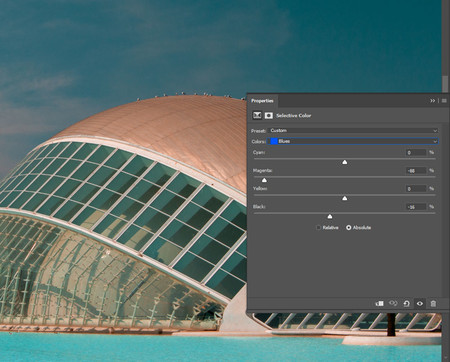
Finalmente, como ajuste global en una nueva capa, a las sombras agregaré un poco de tono azul restando amarillo de los tonos negros. Y colorearé de naranja los tonos blancos restando cyan y sumando amarillo.
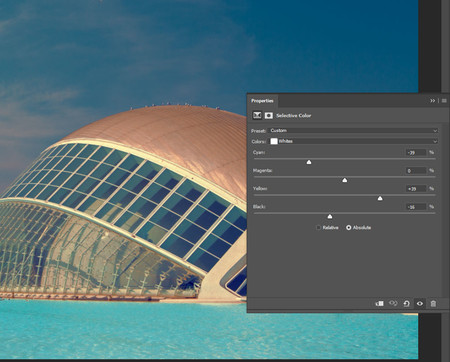
Como podéis ver en la imagen de abajo, la herramienta permite hacer cambios muy poderosos en tan solo un par de capas.

Como toda herramienta de este calibre, es importante hacer modificaciones sin exagerar los cambios. El hacerlo puede generar artefactos de color que rompen con la estética de la imagen. Por demás, cabe decir que trabajar pieles con esta herramienta es muy bueno, ya que permite hacer ajustes muy finos sobre solo los rangos de tono de piel.

¿Qué herramienta os gustaría conocer en una siguiente edición?
_
Más en Xataka Foto | Cómo preparar fotografías panorámicas para publicarlas en Instagram
_
Imágenes | Sergio Fabara

