Y después de un tiempo de pruebas, prácticas y configuraciones, ha llegado el día en el que vamos a ver cómo revelar nuestras amadas fotografías con RAWTherapee. Hoy vamos a ver si merece la pena tener en cuenta este programa o pesa más su complicada curva de aprendizaje y su aparente dificultad. No es un sustituto de Adobe Photoshop, pero sí podría serlo de Adobe Camera RAW o Capture One.
Para llegar a este punto tenemos que leer todos los artículos que hemos publicado sobre el programa. No podemos olvidar que es un programa creado gracias al entusiasmo de muchos voluntarios y que no está pensado desde un punto de vista comercial. Tenemos que asumir problemas de comportamiento y una interfaz compleja. De vosotros depende elegir RAWTherapee para revelar vuestros archivos o como un programa curioso que siempre se quedará pendiente de utilizar.
En esta ocasión voy a revelar un archivo RAW difícil de una Fuji, conocidos por todos por lo complicado que es lograr buenos resultados desde los programas de Adobe. Este revelador parece que se entiende a las mil maravillas con las complejidades de los sensores Xtrans de la famosa marca. Vamos a ver si es cierto y cómo se puede adaptar a mi personal flujo de trabajo. En esta ocasión ya pasamos a la versión 5.3. Empecemos.
Revelar un archivo ORF con RAWTherapee
Tenemos entre manos la fotografía de uno de los castillos más curiosos de la península. Se ha hecho muy famoso por la serie de Juego de tronos. La luz no era la mejor, pero el entorno es increíble. Vamos a ver qué es capaz de hacer RAWTherapee con este archivo lleno de contrastes.
La fotografía está hecha con una Fuji X100s. En principio podré sacarle mucha más información que con un programa de Adobe, pero vamos a ver si es cierto. El revelado está enfocado a este tipo de archivos crudos, así que cualquier cosa que haga distinta lo señalaré para no despistar al personal.
Ver la fotografía
Dentro de mi flujo de trabajo el primer paso es observar la fotografía. En este caso veo que este disparo en cuestión está subexpuesto, bastante más que si lo veo en Adobe Lightroom. Es una de las características del programa, como ya adelanté. Está mucho más plana, con menos contraste... Es así porque un RAW no tiene otro aspecto. No queremos que la fotografía sea bonita en este momento. Solo buscamos la verdad, no un disparo lleno de florituras y colores como si saliera de la pantalla de un conocido fabricante de móviles.
 RAW original
RAW original
Quiero ver la silueta del castillo recortado frente a unas nubes más contrastadas, con unas luces con más detalle. En esta ocasión voy a cerrar un poco el encuadre por la parte superior y el lateral izquierdo pero manteniendo la proporción del sensor. Podría pasarla a blanco y negro sin problemas, pero la dejaré en color.
Entender el histograma
En RAWTherapee puedo ver con todo detalle el histograma, y aunque me indica que está bien expuesto, es verdad que le falta por lo menos un punto más de exposición. Ese recorte de -0,67 en la compensación de exposición me lo podía haber ahorrado en el momento del disparo. Eso explica lo apagada que aparece la imagen en pantalla.
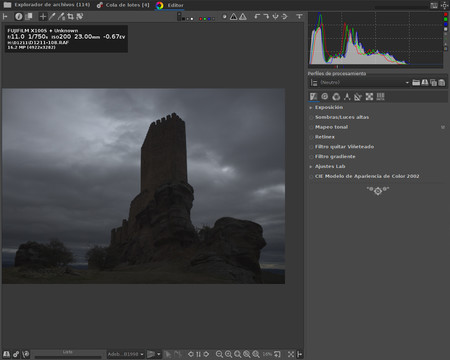 El histograma en RAWTherapee
El histograma en RAWTherapee
Lo que más me llama la atención es que en el lado de las luces se ve claramente que el canal Azul sobresale. Esa es la dominante de la fotografía y la que en principio hay que corregir o neutralizar. Aunque acompaña muy bien el ambiente frío de aquel momento.
Corregir los problemas ópticos
En este apartado quiero solucionar los problemas clásicos del objetivo de mi Fuji X100s, desde el viñeteado a la distorsión del 35 mm, así como la posible aberración.
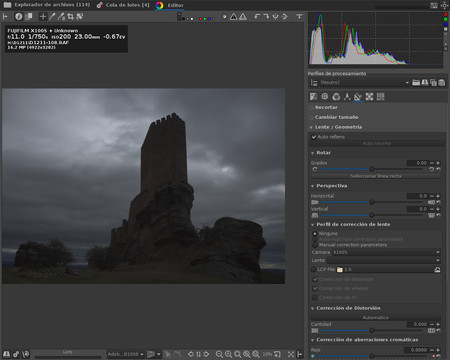 Ajustes de corrección de objetivos
Ajustes de corrección de objetivos
Tengo que ir a Transformar (Alt+T) y buscar la pestaña Perfil de corrección de lente. Aquí señalo Manual Correction parameters y en Cámara busco mi X100s. Por supuesto también marco Corrección de distorsión y Corrección de viñeteo.
Inmediatamente debajo tenemos la pestaña Corrección de distorsión con su botón Automático para corregir las aberraciones cromáticas. Podría hacer todas estas correcciones en Exposición (Alt+E), en la pestaña Filtro quitar viñeteado y el resultado es el mismo pero no tan preciso.
Reencuadrar la fotografía
Como señalé en el primer punto voy a recortar la fotografía pero manteniendo la proporción. En Transformar (Alt+T) buscamos la pestaña Recortar. Aquí marcamos Fijar proporciones 3:2 y pinchamos sobre la imagen para hacer el recorte. Con Mayús+clic movemos la selección para encontrar el encuadre exacto que queremos.
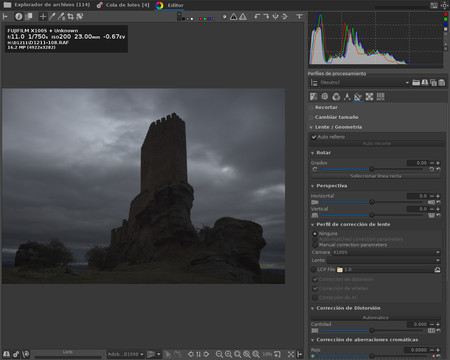 Reencuadrar la fotografía
Reencuadrar la fotografía
Para llegar al mismo punto solo tenemos que marcar la herramienta Selección de recorte (C). Nos lleva directamente a la pestaña Recortar.
Neutralizar las dominantes de color
Ahora llega el turno de ajustar el equilibrio de blancos. Como siempre digo en mis clases es muy personal. Algunos quieren realismo, otros sentimientos... y todo se puede empezar con la temperatura de color. En este caso voy a activar la herramienta Muestrea equilibrio de blancos para abrir la pestaña Color (Alt+C).
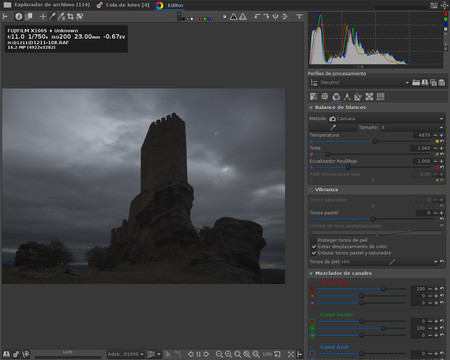 Quitar dominantes
Quitar dominantes
Hay tantas posibilidades en RAWTherapee que prefiero casi dejarme guiar por la sencillez. Lo único que hago es variar el Tamaño de la muestra que tomo a 8, puesto que voy a marcar la zona de las nubes. Como es una imagen tan apagada, y sin que sirva de precedente, voy a subir el valor Tonos pastel de la pestaña Vibranza, para mejorar los colores del cielo.
Ajustar la luminosidad de la fotografía
En este punto, ante la cantidad ingente de cosas que puedo hacer, me entran serias tentaciones de usar un botón maldito para mi. Es Niveles automáticos. Usarlo rompe con mi filosofía de hacerlo todo uno mismo, pero ante tantas y tantas posibilidades, estoy muy tentado... Pero seré fuerte por el bien del artículo.
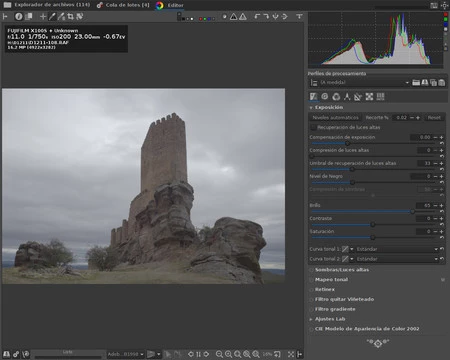 Ver la luminosidad
Ver la luminosidad
En este caso, en el que se observa una fuerte subexposición, podría subir Compensación de exposición a +0,65, para compensar la compensación negativa que hice en el momento del disparo. Pero esta opción me cambia el punto negro y el blanco, por lo que prefiero ajustar Brillo dos tercios de punto. Normalmente queda mejor jugar con el primer parámetro, pero en este caso prefiero este último ajuste.
Contraste
Es el momento de tocar el contraste. Mucha gente no es amiga de tocarlo en este momento. Dicen que es mejor esperar al momento del revelado en Adobe Photoshop, pero personalmente creo que es justo hacerlo en este momento, cuando tenemos toda la información presente en el RAW.
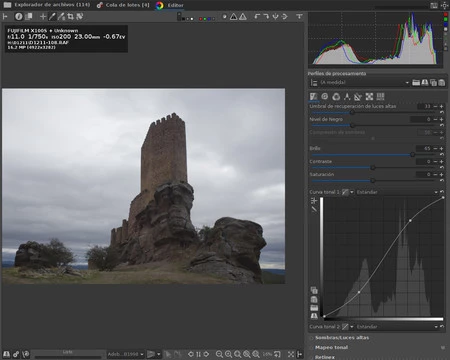 Control del contraste
Control del contraste
Siempre doy un contraste medio. En esta ocasión puede que sea una locura dado el contraluz, pero es una marca de la casa. El valor de contraste está en Exposición (Alt+E). Tenemos la posibilidad de aplicar dos curvas con distintos comportamientos. En mi caso me inclino por una curva con un comportamiento similar a película. Marco dos puntos para una curva suave y listo. No he encontrado curvas personalizadas, pero e pueden descargar o incluso crear.
Ajustar el lado derecho del histograma
Con estos nuevos motores de revelado podemos manejar las luces y las sombras por separado, como si todo fuera una gigantesca curva. Ahora es el momento de controlar los niveles que quedan a la derecha del gris medio. Encontrar el blanco absoluto y equilibrar los tonos blancos. De nuevo tenemos mil opciones.
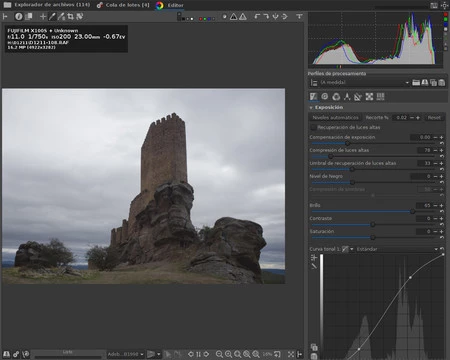 Ajustes del lado derecho
Ajustes del lado derecho
En Exposición (Alt+E) juego con el parámetro Compresión de luces altas. No quiero que las nubes se vayan a blanco, así que lo ajusto a 60. Podría seguir ajustando en Sombras/luces altas pero de momento lo voy a dejar así.
Ajustar el lado izquierdo del histograma
Ahora es el turno de los tonos más oscuros. Quiero subir un poco los valores del castillo pero sin convertir la imagen en un HDR, algo muy tentador en estos momentos.
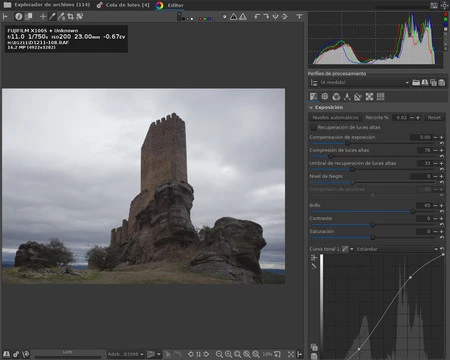 Ajustes del lado izquierdo
Ajustes del lado izquierdo
Con Nivel de negro ajusto el histograma para que los tonos más oscuros se aclaren pero sin perder el negro absoluto que aplanaría totalmente la imagen.
Aumento de la acutancia
Ya llegamos al punto final. La acutancia es la sensación de nitidez, y se consigue aumentando el contraste en los tonos medios. En Adobe Camera RAW tenemos el valor de Claridad.
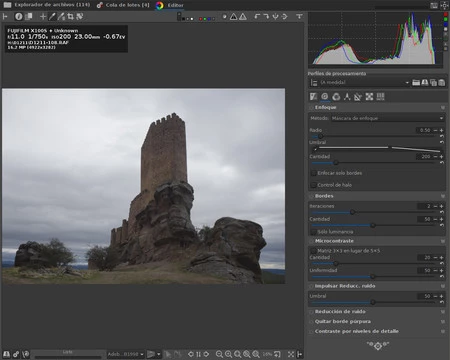 El control de la acutancia
El control de la acutancia
Pero en RAWTherapee tenemos que ir a Detalle (Alt+D) y activar la pestaña Microcontraste. No debemos marcar la casilla Matriz 3x3 en lugar de 5x5 porque no es una imagen ruidosa. No deja de ser un enfoque, así que subo Cantidad a 80 y Uniformidad a 80 para ganar ese punto de nitidez sin halos.
La fotografía estaría terminada siguiendo los pasos de la forma más sencilla. He dejado muchas cosas sin ver, pero quería enseñar lo que es capaz de hacer con un archivo complicado con los ajustes más básicos. En futuros artículos me centraré en los aspectos más llamativos para los que buscan cosas que no se pueden hacer en otros programas, pero la idea de hoy es comparar el resultado final de un revelado básico en dos programas.
 ¿Con cuál nos quedamos? A la derecha RAWTherapee
¿Con cuál nos quedamos? A la derecha RAWTherapee
Que cada uno saque sus propias conclusiones. He ampliado al 100% la misma fotografía revelada por Adobe Camera RAW y RAWTherapee. Parece que tiene más fuerza la imagen de Adobe, pero la nitidez y la recuperación de altas luces es mejor en RAWTherapee. Ya diréis...
En un futuro seguiremos descubriendo algunas de las muchas funciones, pero con este artículo doy por terminada la serie dedicada a uno de los programas más interesantes del mundo RAW.
En Xataka Foto| Primeros pasos con RAWTherapee, un editor de fotografía gratuito (IV)


Ver 3 comentarios
3 comentarios
lidiaotero
Fernando,
gracias por la difusión del programa y la publicación de este tutorial paso a paso,
para quienes como yo no tenemos mucha experiencia, es de gran ayuda,
muy bueno!
yo tengo instalado el programa de adobe y no creas que me resulta tan sencilla la interface
muchas gracias!!
ffalla
Felicitaciones, excelente serie, soy usuario de rawtherapee desde hace 6 años y es un revelador muy bueno, empecé con el a causa de usar linux y la verdad que nunca me arrepentí del cambio. Saludos.
alx_sur
Fernando,
que buen trabajo son estos articulos que escribiste acerca de RawTherapee, y utilisimo para los usuarios de Software Libre.
Un gusto la verdad; tanto que me tome la libertad de mencionar los cinco links a tus tutoriales en el grupo "Multimedia Libre" en Telegram. ( t.me/multimedialibre )
Felicidades y por favor continua por ese pedagogico camino.