Como habéis visto días atrás, On1 Effects son unos filtros llamados a sustituir a los Nik Collection. Su precio ajustado (y la posibilidad de conseguirlos gratis cada cierto tiempo en la página oficial) hacen que nos fijemos en ellos. Hoy vamos a ver los primeros pasos que podemos dar con On1 Effects.
Tengo que confesar que todavía sigo usando Nik Collection. Creo que lo haré hasta el final de sus días, sobre todo esa pequeña maravilla que es Silver Efex Pro 2. Pero la política de Google me ha hecho ponerme en alerta y buscar sustitutos. On1 Effects de la empresa On1 sigue la misma senda, pero con algunos aspectos que de entrada, mejoran las prestaciones del programa abandonado.
Ya vimos cómo descargar el paquete de filtros, instalarlo y configurar las preferencias para empezar a trabajar con ellos. Recomiendo encarecidamente utilizarlos como filtros inteligentes para poder modificarlos durante el revelado por si no nos gusta lo que hemos conseguido. Tan solo tenemos que abrir el archivo como objeto inteligente y On1 Effects reconocerá que tiene que comportarse como tal.
Descripción de la interfaz
Con todo instalado vamos a ver todo lo que ofrece este nuevo plugin. Como siempre, revelamos nuestra fotografía, la abrimos como objeto inteligente y ya en Photoshop, en Filtro>On1>On1 Effects accedemos a la interfaz. De entrada parece mucho más moderna y completa que la de Nik Collection, algo normal porque esta última llevaba años sin actualizarse.
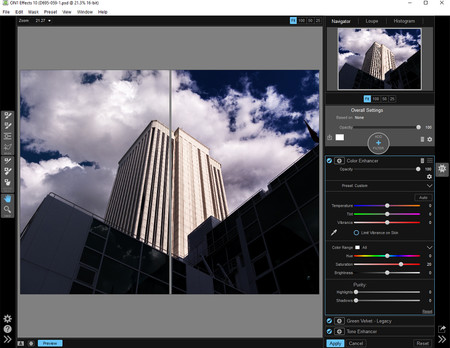 La interfaz de On1 Effects
La interfaz de On1 Effects
En la columna izquierda
En el extremo izquierdo tenemos las herramientas de selección en una pequeña barra, de las que hablaremos largo y tendido y que ya os digo que nos darán grandes alegrías ¿He dicho que existe la posibilidad de trabajar con máscaras de luminosidad directamente en el plugin? Ya iremos viendo más adelante cómo olvidarnos de los famosos U-point de Nik Collection.
A continuación tenemos los Preset y los Filters. Los Preset son ajustes preestablecidos de varios filtros conjuntos. Están divididos por temas tan dispares como Architecture (arquitectura), Hipster (cómo me molo), Landscape (paisaje). Si los utilizamos iremos muy rápido. Su funcionamiento es como las Fórmulas de Color Efex Pro 4.
Filters son el conjunto de filtros del plugin. Funcionan igual que en los demás programas. Por supuesto los podemos ajustar a las necesidades de cada foto o de nuestro estilo. Lo bueno que tienen es que hay muchos equivalentes a los que recomendamos en Color Efex Pro 4. En próximos artículos los iremos viendo.
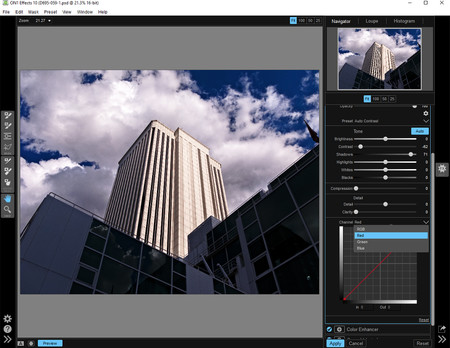 Lateral izquierdo oculto
Lateral izquierdo oculto
La verdad es que este lateral ocupa mucho espacio. Por eso se agradece que en la parte inferior, junto a las herramientas Configuración y Ayuda, esté el icono Show/Hide left panel para ocultarlo y conseguir que la fotografía luzca más grande.
En la parte central
Aquí es donde podemos ver la fotografía con la que estamos trabajando. En la zona superior podemos variar el Zoom para verla más o menos cerca. A la derecha de la zona superior están los iconos que nos permiten ajustar el tamaño al 100, 50 y 25 % para evitar problemas de representación.
En la zona inferior izquierda hay tres botones. El primero para ver el antes/después; el segundo para ver o no la máscara y el último para ver a pantalla completa cómo era la fotografía antes del ajuste.
En la columna derecha
Aquí tenemos en la parte superior Navigator para ver la fotografía completa en miniatura y saber por dónde nos movemos en caso de hacer zoom. Loupe para el famoso efecto lupa para ver con detalle y el imprescindible Histogram, el histograma que deberíamos tener siempre a la vista para ver los efectos de los filtros en la exposición de la fotografía.
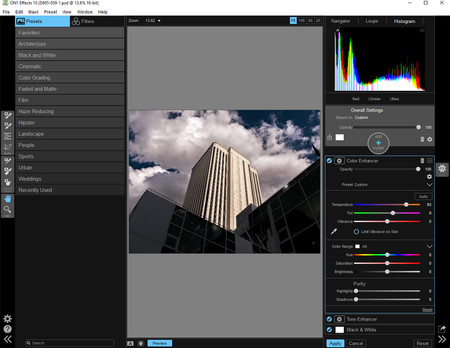 Las posibilidades de On1 Effects
Las posibilidades de On1 Effects
Overall settings es el panel de los ajustes generales de cada filtro con una serie de posibilidades que nos hace creer que no echaremos de menos a nuestros queridos filtros de Google.
- En primer lugar podemos ajustar la opacidad (Opacity) del filtro, un paso que nos podemos ahorrar en Photoshop.
- En el icono de Ajustes (la famosa rueda dentada) nos da la opción de elegir el Modo de fusión que mejor nos venga para ajustar ese filtro a la fotografía. De repente, las posibilidades se multiplican.
- Otro opción que me encanta es Apply to all. Aquí podemos elegir, como si fuera la selección Gama de colores de Adobe Photoshop, donde queremos que el filtro actúe. En las luces, sombras o medios tonos; o en cualquier color de la rueda cromática.
- Protect es otra forma de seleccionar qué zonas no queremos que toque el filtro. O las luces, las sombras o los tonos piel.
- Y finalmente tenemos acceso a todos los parámetros del filtro que hayamos seleccionado.
Para terminar en la parte inferior, los clásicos botones Apply (Aceptar), Cancel (Cancelar) y Reset (Rechazar ajustes).
 Foto final
Foto final
Como veis la interfaz resulta muy familiar y sencilla de aprender. Si tenemos problemas, siempre podemos acudir al menú de la zona superior para hacer todo pero con la ayuda del ratón. En próximos artículos nos pondremos en marcha e identificaremos cuáles son los filtros más interesantes y cuáles son los que hacen las mismas cosas que nuestros llorados Nik Collection.
En Xataka Foto| Los filtros más interesantes de Color Efex Pro 4
