Continuamos con el curso dedicado a Capture One. Estamos ya en el cuarto capítulo. Y es el momento de enseñar cómo descargamos las fotografías para trabajar con ellas en el programa. Pero lo más interesante que vamos a ver hoy es saber cómo podemos organizar nuestros archivos con Capture One.
Estamos acostumbrados a trabajar directamente con nuestros archivos en la carpeta en la que se han descargado o, si somos de Adobe, con las previsualizaciones de un catálogo, que no son más que copias de los originales que, en teoría, nos permiten trabajar más rápido pero solo en el entorno que estamos.
Capture One nos introduce en el mundo de las sesiones. También trabaja con algo parecido al catálogo de Adobe. Y por supuesto podemos trabajar libremente. Pero como buen programa profesional que es, nos da esas dos opciones, Sesiones y Catálogo, para tener un control absoluto de nuestros trabajos. Pero antes de contar cómo funcionan, vamos a descargar nuestras fotografías.
La descarga de fotografías
Este programa puede funcionar como Adobe Bridge o como Adobe Lightroom. La descarga de una tarjeta es sumamente sencilla. Lo primero es meter la tarjeta en el ordenador. Si tenemos activa la casilla Abrir importador cuando se detecte una tarjeta de una cámara digital en Editar>Preferencias>Importando accederá a ella automáticamente. Si no tendremos que hacer clic en el icono Importar imágenes (Ctrl+Mayús+I). Y lo podemos hacer desde una sesión o un catálogo.
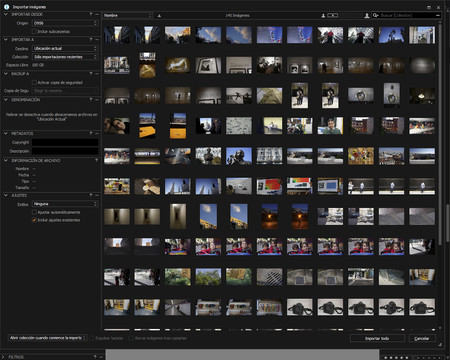 La ventana de descarga
La ventana de descarga
Así abrimos la ventana Importar imágenes. Y el camino a seguir es el habitual:
- Importar desde: Aquí elegimos la ubicación de la tarjeta o el disco duro que queramos importar.
- Importar a: El lugar donde queremos colocar las nuevas fotografías. Desde una carpeta de sesión hasta la clásica carpeta de toda la vida. Siempre recomiendo guardar de una forma que no dependa de ningún programa. Aprovecharemos los extras que nos de. Pero si dejamos de trabajar con el programa seguiremos teniendo nuestra organización.
- Backup a: La clásica copia de seguridad en otra ubicación.
- Denominación: Pestaña en la que podemos dar un nombre a nuestros archivos.
- Metadatos: Nuestro copyright, una descripción con palabras clave...
- Información de archivo: Los metadatos generados por la cámara, como la fecha o el tamaño.
- Ajustes: Los clásicos ajustes preestablecidos para ver nuestras fotografías con un revelado determinado. Por ejemplo, directamente en blanco y negro.
Una vez hemos elegido todos los ajustes solo nos queda dar al botón Importar x imágenes. Podemos pedir que luego nos borre las fotografías en la tarjeta o que expulse la tarjeta automáticamente. Como veis, muy parecido a cualquiera de los programas que existen en el mercado. Por manías personales siempre lo hago con el sistema operativo, pero hay que reconocer que en este caso funciona muy bien.
¿Sesiones o Catálogo?
Y llegamos al gran dilema para muchos. A la gran duda de los usuarios del programa. ¿Hago un sesión o trabajo con un catálogo? Lo mejor es que tenemos una tercera opción, que no es otra que trabajar con los originales directamente, como si estuviéramos con Adobe Bridge y Photoshop (comparo siempre con la competencia porque es el programa de referencia).
Vamos a intentar explicar de una vez por todas las virtudes y defectos de una y otra forma de trabajar con Capture One. Creo que antes de lanzarse con este programa hay que tener muy claro cuál será nuestra rutina con él. Depende de muchas cosas: nuestra profesión, volumen de fotografías, si tenemos o no otros programas... Y saber que podemos combinar ambas formas de trabajar, si así lo queremos.
Sesiones
Las sesiones es una forma perfecta de separar cada trabajo que realizamos de una menara lógica y ordenada. Todo está separado y organizado por carpetas. Es una carpeta con cuatro subcarpetas en su interior: Capturas, Seleccionadas, Salida y Papelera.
¿Y como funciona? Lo primero que tenemos que hacer es ir a Archivo>Nueva sesión. Aquí es el lugar en el que vamos a crear las cuatro subcarpetas dentro de la sesión que tenemos entre manos. Una vez les hemos dado un nombre (que recomiendo que sean siempre los mismos) ya podemos empezar a trabajar con la sesión.
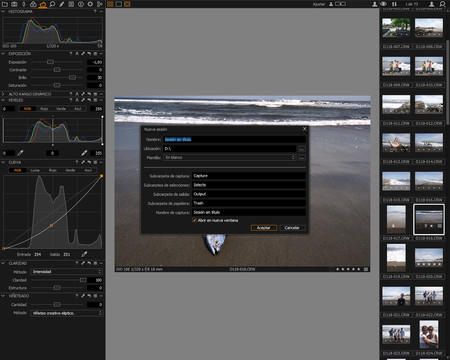 Iniciar una sesión
Iniciar una sesión
En este caso he creado una con el nombre Prueba. Si me voy al explorador de archivos de mi ordenador encontraré, en la ruta seleccionada, una carpeta con dicho nombre en cuyo interior veremos las cuatro subcarpetas que he señalado antes. También veremos un archivo con extensión .cosessiondb.
En la parte superior de la interfaz de Capture One veremos el nombre de la sesión. Y desde este momento podemos empezara importar las fotos que formen parte de un trabajo en concreto. La copia de los originales irá directamente a Capturas.
En este momento, desde la carpeta Capturas, puedo mover físicamente los archivos a Seleccionadas y a Papelera. También podría trabajar con los Álbumes de sesión, que sería lo más parecido a las Colecciones inteligentes de Lightroom. En este caso no se moverían los archivos sino que se marcarían dentro de esas carpetas virtuales.
Y si terminamos de revelar la foto y queremos que vaya a Salida, en el formato que queramos, solo tenemos que acudir a la pestaña Salida y por defecto las fotografías terminadas irán a esta carpeta.
Trabajar con sesiones es interesante si tenemos varios proyectos abiertos. Pero personalmente creo que no es una forma de trabajar útil para un fotógrafo aficionado... Podemos tener demasiadas sesiones y no podemos olvidar que si tenemos muchas fotos en nuestro archivo lo que estamos haciendo es duplicar la información en nuestros discos duros. Como siempre, todo es cuestión de organizarse.
Catálogo
Apareció en la versión 7. Surgió con la idea de organizar las miles de sesiones que podía tener un fotógrafo. En cierta manera, un catálogo puede ser un conjunto de sesiones. Trabajar con un catálogo permite hacer búsquedas rápidas sin tener que abrir cientos de carpetas... exactamente igual que nos pasa en Adobe Lightroom.
El catálogo de Capture One de una forma muy parecida al de Lightroom. Es perfecto, por lo tanto, para organizar los grandes archivos que podemos tener. Si tienes un volumen importante de imágenes, es la opción ideal siempre y cuando no trabajes con el programa de la competencia. Es la mejor solución para hacer búsquedas rápidas incluso con fotografías cuyos originales no estén en ese momento en los discos duros que tengamos conectados.
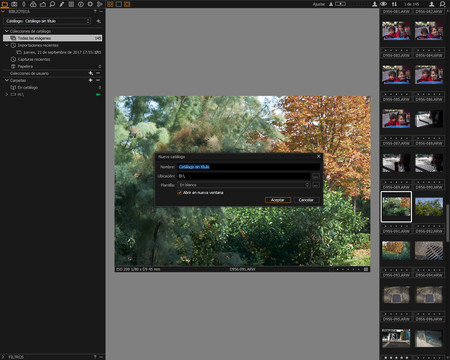 El comienzo de un catálogo
El comienzo de un catálogo
Para crear un catálogo en Capture One tenemos que ir a Archivo>Nuevo Catálogo y darle un nombre. Como siempre, es mejor tener uno, o como mucho dos, para evitar que las búsquedas futuras que hagamos no sean productivas. Algo realmente interesante es que podemos pasar el catálogo de Lightroom a Capture One sin demasiados problemas para aprovechar todo el trabajo que hemos realizado. Es tan fácil como ir a Archivo>Importar catálogo>Catálogo de Lightroom. Pero si queremos empezar de cero, lo mejor es acudir a la ruta Archivo>Importar imágenes o Importar sesión.
Podemos organizarlo como bien explican en la página de Phase One:
Un catálogo puede almacenar archivos de imagen individuales, proyectos, álbumes, álbumes inteligentes y grupos.
Grupos: Un grupo es un elemento de organización de estilo libre. Puede contener otros grupos, proyectos, álbumes, etc. Es un medio sencillo de agrupar elementos. Un álbum inteligente ubicado dentro de un grupo buscará archivos ubicados fuera del grupo. (En cambio, un proyecto limita el alcance de las búsquedas de, por ejemplo, álbumes inteligentes, a ese proyecto, y no puede contener otros proyectos).
Álbumes: Incluya una imagen en varios álbumes sin crear copias ni consumir más espacio en el disco duro. De esta forma ahorrará espacio en el disco duro y la organización del trabajo le resultará más sencilla. Por supuesto, si edita una imagen en un álbum, los cambios que realice se reflejarán en los demás álbumes que contengan la misma imagen.
Proyectos: Los álbumes se pueden agrupar en proyectos, que permiten buscar y filtrar imágenes dentro de un proyecto. Un proyecto limita el alcance de las búsquedas de, por ejemplo, álbumes inteligentes, a ese proyecto (es decir, al contrario de lo que ocurre con los grupos, un álbum inteligente solo buscará archivos dentro de un proyecto). Un proyecto no puede contener otros proyectos.
Organice sus imágenes en álbumes, los álbumes en proyectos y los proyectos en grupos. Arrastre y coloque imágenes fácilmente entre colecciones de distintos proyectos. > >
Personalmente no creo que me olvide de Adobe, así que no le veo mucho sentido a tener en marcha dos catálogos. Además creo que su organización es demasiado compleja y menos intuitiva que la de su directo competidor. Quizás tenga que ver que llevo años tratando mis fotografías con Lightroom. Pero lo interesante es que ahora podemos elegir cuál nos gusta más.
En el próximo capítulo de Primeros pasos con Capture One, un editor de fotografía profesional, empezaremos a revelar nuestras fotografías, independientemente de cómo las tengamos organizadas.
En Xataka Foto| Cómo empezar con Capture One (I): Sesiones, catálogos e importación


Ver 3 comentarios
3 comentarios
gonzalochaconhernandez
Buen dia,
¿tengo una duda acerca del programa "capture one" , ¿es el mismo de "on1 photo raw"?
josanmu
Un saludo a todos. Llevo un tiempo intentando hacerme con este programa, pero me lo pone tan difícil como si intentase domar un caballo salvaje. Vengo de utilizar LR durante más de cinco año y me cuesta adaptarme al funcionamiento de Capture One. Pero bueno, eso supongo que lo iré consiguiendo con el tiempo. Sin embargo, me he encontrado con un problema a la hora de importar mi catálogo de LR. A pesar de que cuando inicia el proceso, en el contador llega hasta las 24 mil y pico de imágenes que tengo en LR, va haciendo el proceso y, cuando me dice que ha finalizado la importación, únicamente me ha importado 2556 fotografías. Lo he probado varias veces y siempre me ocurre lo mismo. Al final he optado por importar las fotos desde las carpetas del disco duro, pero és una lástima no poder aprovechar otra información que contiene el catálogo, como colecciones, etiquetas de color, estrellas, etc.
¿Alguien sabe a qué puede deberse ese problema?
Por cierto, no veo publicado el capitulo III de estos tutoriales.
Un saludo a todos y gracias anticipadas por la ayuda que podáis prestarme.
José