Ya han pasado 22 días desde el último artículo dedicado a Capture One, uno de los mejores programas que podemos encontrar en el mercado. Ya hemos visto cómo instalarlo y la interfaz. Hoy vamos a ver una de las joyas de la corona, cómo configurar la gestión del color.
Ningún programa logra llegar a la gestión del color que tiene este programa. Es la referencia a batir. Por ejemplo, los de Adobe no hacen ni la mitad de lo que hace Capture One en este campo. No esperéis menús interminables ni aspectos técnicos imposibles de entender. Simplemente hace las cosas de una forma lógica y eficiente.
En esta ocasión vamos a fijarnos solo en la configuración del programa respecto a este tema. No vamos a ver todavía cómo trabajar el color en nuestras fotografías, sino cómo prepararlo para que todo funcione a la perfección. Pero no podemos olvidar que todo lo que vamos a ver aquí carece de sentido si no tenemos el monitor correctamente calibrado y perfilado. Si queremos manejar Capture One es imprescindible tener un equipo a la altura y preparado para exigencias profesionales aunque no vivamos de la fotografía.
Para entender este artículo es importante tener nociones de gestión del color. Imaginamos que si vamos a trabajar con este programa es que hemos oído las diferencias entre un sRGB y un ProPhoto. Es un tema correoso pero básico para lograr buenos resultados.
La gestión del color en Capture One
Si nos leemos la documentación de Capture One descubriremos que tiene al menos una cosa en común con Adobe Lightroom. Nunca sabremos cuál es el espacio de color interno que utiliza. Solo podemos estar seguros de una cosa y no es otra que es muy parecido al más grande de todos, el ProPhoto.
Tampoco se puede saber cuál es el motor de conversión que utiliza. En Adobe al menos conocemos sus nombres. Si nos vamos a Edición>Ajustes de color donde encontramos el propio de Adobe (Adobe ACE) y el de Microsoft ICM (algún día hablaré sobre ellos). Esto añade más misterio a su extraordinario funcionamiento.
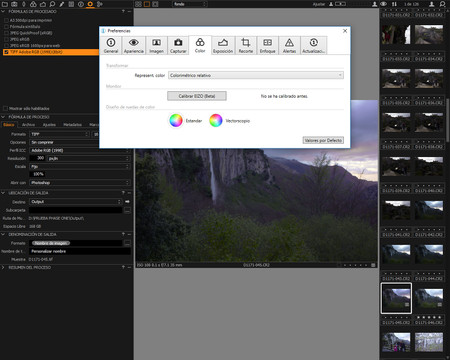 Configuración básica de la gestión del color dentro de Preferencias
Configuración básica de la gestión del color dentro de Preferencias
Pero vamos a ver qué podemos modificar par empezar a trabajar con Capture One. Como siempre ocurre no nos queda más remedio que ir al menú Editar>Preferencias y buscar la pestaña Color. Aquí tenemos que elegir el Propósito de conversión, es decir, cómo queremos que el programa pase de un espacio de color a otro. Tenemos los cuatro clásicos: Absoluto colorimétrico, Relativo colorimétrico, Perceptual y Saturación.
No voy a explicar aquí cómo funciona cada uno de ellos, da para otro artículo. El más interesante para los fotógrafos, siempre que queramos pasar de un espacio mayor a uno menor es Relativo colorimétrico, y es el que recomiendo en este caso. Lo que hace es cambiar, readaptar solo los colores que se quedan fuera del espacio receptor manteniendo todos los tonos blancos. Básicamente solo cambian los colores que se quedan fuera a la hora de pasar de un espacio a otro. Se colocan justo en el límite del nuevo espacio.
De entrada permite hacer lo mismo que los programas de Adobe, pero esto es solo el principio. Vamos a ver qué más cosas permite este programa que tenemos entre manos.
Antes de empezar a revelar
En muchos manuales este tema se trata mucho más tarde, pero como es una de sus características más relevantes prefiero decirlo ahora. Antes de revelar una fotografía tenemos que tener muy claro cuál es el espacio de color de entrada de nuestros archivos y cuál queremos que sea el de salida. Depende de si vamos a imprimir o no la copia, si la vamos a ver en pantalla o no...
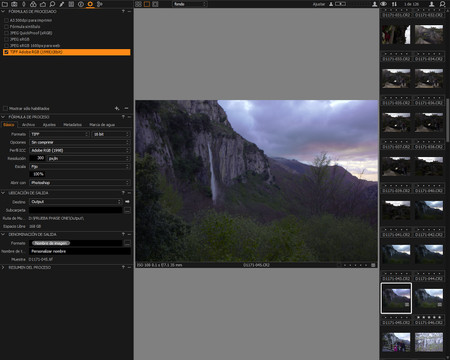 Pestaña Salida
Pestaña Salida
La clave de todo está en las pestañas de Revelado, concretamente en Color y Salida. Aquí podemos decir al programa, foto por foto, y sin tener que entrar en los menús para cambiar algo que algunas veces solo haremos de forma puntual, cuál es el espacio de color de entrada y cuál queremos tener de salida para continuar revelando la fotografía en otro programa o para darle una salida definitiva.
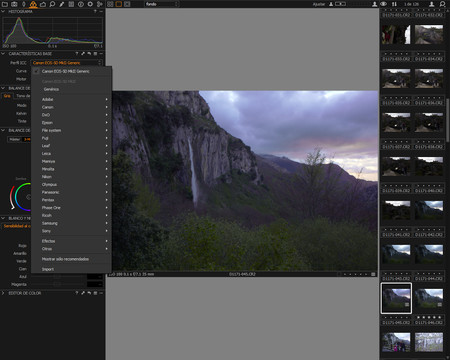 Pestaña Color
Pestaña Color
En la pestaña Salida>Fórmulas de procesado podemos elegir cómo queremos que salga la fotografía. En mi caso, que siempre querré rematar la faena en Adobe Photoshop, suelo marcar TIFF Adobe RGB 1998. No dejan de ser acciones rápidas para no tener que andar configurando continuamente nuestros archivos. Aquí elegiremos también el tamaño, la carpeta de salida y demás, pero por ahora nos centramos solo en el tema que tenemos entre manos.
En la pestaña Color>Características base decimos cuál es el espacio de color de entrada de nuestro archivo. Es la forma de decirle al programa cómo es realmente la gestión del color de la fotografía en cuestión. En la imagen de ejemplo veis que pone Perfil ICC>Canon EOS 5D MkII Generic. Este es que selecciona por defecto Capture One, y es la interpretación del programa de los archivos salidos de esta cámara. Y cada cámara del mercado tiene por lo menos un perfil creado por los ingenieros del programa.
Con estas dos pestañas tenemos controlada de forma directa y personalizada, toda la gestión del color en Capture One. Está tan medido y controlado que cuando nos metamos a trabajar con el color los resultados nos dejarán sin habla. Próximamente seguiremos hablando de otras funciones del programa. En concreto del tema de las sesiones o el catálogo.
En Xataka Foto| Primeros pasos con Capture One, un editor de fotografía profesional (II)


Ver 4 comentarios
4 comentarios
doctor_crisis
Muy interesante. Seguir con estos tutoriales. Ya que de el capture one pro hay poco información castellano.
Saludos.
plusfotografia
Muy interesante todo lo que están explicando! Sobre todo para los je no hemos trabajado mucho con este programa y estamos pensando en esta alternativa.
¿ Hay algún manual y/o libro que puedan recomendar para profundizar?
Saludos y muchas gracias,