Llegamos a la segunda parte del curso de Capture One. La semana pasada se presentó la nueva versión del programa, pero no va a romper la estructura de los artículos. Hoy vamos a conocer la interfaz para conseguir trabajar cómodamente en Capture One.
Capture One es un programa que puede llegar a recordar a Adobe Lightroom, pero funcionan de forma distinta. Lo mejor sería decir que es una especie de fusión perfecta entre Adobe Camera RAW y Lightroom. Puede funcionar de ambas maneras, con y sin catálogo. Podemos crearlo si es necesario. Pero también tiene la posibilidad de trabajar con Sesiones, una aportación muy interesante del programa que puedes aprovechar o no. Es muy abierto a la hora de trabajar.
Pero primero vamos a ver la interfaz del programa. De nuevo, como tantos otros, la pantalla está dividida en tres partes. Y se puede configurar al gusto. De hecho no es tan estática como Adobe Lightroom (haré continuas referencias a este programa al ser más conocido por el público). El fondo negro es elegante y por fortuna podemos cambiarlo en la zona central, donde se sitúa la fotografía, para evitar problemas de contraste, como ya veremos.
La interfaz del programa
Como ya he adelantado en el párrafo de arriba, la pantalla está dividida en tres partes. Dos columnas y una parte central, o Visor, donde contemplamos la fotografía que vamos a revelar en un futuro no muy lejano. Además tenemos el clásico menú y las múltiples herramientas que vamos a utilizar en a lo largo de nuestro trabajo con este programa. Y si accedemos al menú Ver podemos incluso personalizar cómo queremos tener colocadas las tres partes.
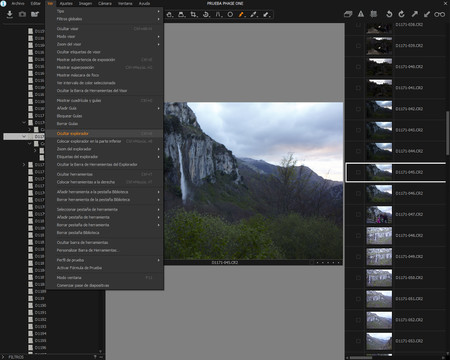 El menú Ver de Capture One
El menú Ver de Capture One
Como siempre en la parte superior tenemos el menú del programa mucho más ajustado que el de sus competidores más directos. La mayoría de las funciones que ofrece el menú tienen otros accesos más directos en la interfaz, pero siempre viene bien tenerlos al alcance del ratón.
Justo debajo del menú tenemos los iconos de algunas funciones directas como la descarga de las tarjetas, la conexión a una cámara (una de sus especialidades) o los Ajustes automáticos. También encontramos todas las herramientas con las que podemos trabajar como la muy útil Lupa, Recorte (C), Seleccionar balance de blanco... y ya por último, más a la derecha las advertencias de exposición, las cuadrículas y demás. Siguiendo su filosofía, esto se puede configurar igualmente desde el menú Ver.
 Todas las opciones de Capture One
Todas las opciones de Capture One
Pero siempre recomiendo no modificar mucho la interfaz por defecto para no perderte si cambias de ordenador o de versión en un futuro. Pero como siempre depende de cada uno.
Pestañas de revelado
Aquí tenemos todas las pestañas que vamos a utilizar para revelar nuestras fotografías. Están representadas por diversos iconos que pinchando despliegan todas las posibilidades de revelado u organización que ofrece cada una. Tenemos once pestañas distintas por defecto, pero podemos encontrar más. Personalización ante todo:
- Biblioteca: Nos permite buscar y encontrar todas nuestras carpetas tal como están organizadas en el disco duro de nuestro sistema operativo. Por supuesto también nos permite acceder a las sesiones que tengamos de Capture One y al propio Catálogo, con un funcionamiento parecido al de Adobe Lightroom.
- Capturar: es la pestaña dedicada a la captura desde la cámara en sesiones de estudio. Pero si trabajas siempre en el campo no tiene mucho sentido.
- Lentes: Aquí nos encontramos con todas las opciones para corregir tanto los problemas ópticos como los cambios de proporción o de recorte. Y también los modificadores de perspectiva.
- Color: Una de las grandes pestañas de Capture One con la que los usuarios habituales de Adobe solo podemos soñar. Es el lugar del control preciso del equilibrio de blanco, del blanco y negro y de esa pequeña maravilla que es el Editor de color.
- Exposición: La pestaña Básicos de Lightroom aquí se llama Exposición. La Saturación, el Brillo ,las Altas luces... tienen aquí su territorio.
- Detalles: La pestaña para todo lo relativo al enfoque de la imagen, incluido el control de Muaré y la limpieza de las manchas del sensor.
- Ajustes locales: El Pincel de ajuste de Capture One. Solo tenemos que seleccionar una zona y conseguiremos que se comporte como una capa independiente.
- Ajustes: Si necesitamos los ajustes preestablecidos o hemos creado unos ajustes propios los podemos controlar en esta pestaña.
- Metadatos: La pestaña para hacer búsquedas y conocer todos la información de nuestra fotografía. Y por supuesto, las palabras clave y demás de Adobe son compatibles.
- Salida: Una vez revelada la imagen tenemos la posibilidad de configurar cómo queremos los archivos una vez terminados. Formato, profundidad de bits, carpetas...
- Lote: Pestaña para procesar más de un archivo, por ejemplo todos los de una sesión.
Navegador
En mi caso, cuando no trabajo con dos pantallas, tengo esta columna situada a la derecha. Es cuestión de gustos o necesidades, pero ya sabéis que podemos configurar la interfaz como queramos.
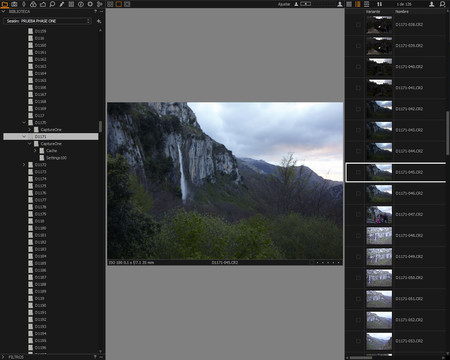 Con el Navegador a la derecha
Con el Navegador a la derecha
Esta columna depende enteramente de la carpeta que hayamos elegido en la pestaña Biblioteca. Veremos las fotografías de la carpeta marcada, ya sea de nuestro disco duro o de alguna de las sesiones que hemos creado, en modo Cuadrícula, Lista o Modo de película. Quizás decidir su posición dentro de la interfaz sea un poco complicado, pero cada uno tiene que decidir cómo está más cómodo.
Y poco más respecto a la interfaz de Capture One. Por ahora todo nos recuerda a nuestros programas de Adobe. Parece que más o menos presenta lo mismo, pero lo interesante está en el interior, en el motor de revelado que convierte a este programa en una opción muy potente. Y lo que podemos ir haciendo hasta el próximo artículo es configurar nuestra versión a nuestros gustos personales.
En Xataka Foto| Primeros pasos con Capture One, un editor de fotografía profesional (I)

