En el mundo de la postproducción fotográfica, o como prefiero decir, en el mundo del revelado, una de los pasos más interesantes, de los que marcan las diferencias, es el famoso dodge&burn. Porque a muchos les cuesta decir dar volumen o aclarar y oscurecer. Con este proceso que vamos a ver hoy, vamos a descubrir una nueva técnica de Adobe Photoshop para mejorar el aspecto de nuestras fotografías.
En Xataka Foto ya hemos compartido muchas técnicas distintas para conseguir aclarar y oscurecer zonas de nuestras fotografías. Tanto con Adobe Lightroom como con Adobe Photoshop. Desde las más clásicas con ayuda de las curvas hasta algunas más avanzadas con el uso de las máscaras de luminosidad.
 La imagen sin ajuste de Dodge&burn
La imagen sin ajuste de Dodge&burn
En esta ocasión vamos a comentar este método que se sirve de los poco conocidos Estilos de capa para crear dos capas que nos hagan el trabajo mucho más sencillo. Una servirá para aclarar y otra para oscurecer. Solo tenemos que preparar las capas y saber lo que tenemos que tocar para lograr esa sensación de volumen en nuestras fotografías.
En esta ocasión no vamos a utilizar esta técnica para quitar imperfecciones, que es una de sus facetas más conocidas. Lo que queremos conseguir es que nuestras imágenes tengan volumen exactamente donde lo necesitan, en zonas localizadas. Las luces más intensas y las sombras más profundas. Así que vamos a ponernos manos a la obra.
Dodge&burn con los Estilos de capa de Adobe Photoshop
Lo más difícil (y enriquecedor) a la hora de aclarar y oscurecer es conseguir un buen resultado sin ayuda alguna, solamente con nuestra destreza manual. Es un proceso que mejora, si está bien hecho, nuestras fotografías. Para evitar el problema de aclarar u oscurecer zonas equivocadas podemos utilizar esta técnica que permite actuar solo en la zona adecuada sin miedo. Así que vamos a verlo:
Siempre hay dudas a la hora de cuándo hay que aplicar el dodge&burn. Personalmente recomiendo hacerlo al final, cuando ya hemos terminado de revelar con todas nuestras capas de ajuste y demás. Es el último paso para lograr ese volumen que nos falta. Así que recomiendo hacer lo siguiente al terminar el revelado:
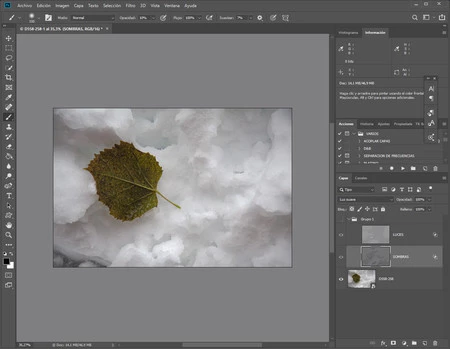 Cómo debe quedar la ventana Capas
Cómo debe quedar la ventana Capas
- Creamos dos capas vacías (Capa>Nueva>Capa) y las pintamos de gris en Edición>Rellenar>Contenido>50% Gris.
- A la capa superior la podemos llamar Luces y a la inferior Sombras. Para cambiarlo solo hay que dar doble clic en el nombre de cada capa.
- En la capa Luces hacemos doble clic en la miniatura de capa para abrir la ventana Estilos de capa.
- Vamos a Opciones de fusión>Fusionar si es>Gris>Capa subyacente para cambiar los valores y hacemos Alt+clic mientras pinchamos en el deslizador de los negros para dividirlo en dos. Es importante fijarse en la fotografía y ver cuándo empiezan a salir las zonas más oscuras. Suele estar entre 175-190. Damos Ok.
- Cambiamos el Modo de fusión a Superponer o Luz suave en función de la intensidad del contraste que queramos conseguir.
- Ahora haremos lo mismo con la capa Sombras... Cuando lleguemos a Opciones de fusión>Fusionar si es>Gris>Capa subyacente hacemos lo mismo pero en el deslizador de blancos. Alt+clic para dividirlo por la mitad y llevarlo hasta valores en torno a 100-128. Damos Ok y cambiamos el modo de fusión al mismo que hemos elegido en la otra capa.
Y ya tenemos nuestro Dodge&Burn listo para ponernos a trabajar. Lo primero es preparar la herramienta Pincel. Tiene que estar en Blanco y Negro (D) y con la Opacidad muy baja (5-10%) y por supuesto con la Dureza al 0%. Y tenemos en cuenta lo siguiente:
 Resultado final
Resultado final
- Para aclarar pintamos con Pincel en blanco en Luces.
- Para oscurecer pintamos con Pincel en negro Sombras.
Y así lograremos que nuestras fotografías tengan un mejor aspecto con solo dos capas y un poco de tiempo, con la seguridad de tener un pequeño control automático para no estropear todo nuestro trabajo..


