Cuántas veces hemos hecho una fotografía y la piel de nuestro modelo (que muchas veces es nuestra pareja o nuestros hijos) no ha quedado bien. En la mayoría de los casos muy blanca o con una fea dominante azul por trabajar en la sombra. Hoy vamos a ver una técnica basada en las curvas para mejorar el color de la piel con Adobe Photoshop.
El color digital es una pesadilla, como bien sabéis muchos de vosotros. Da igual lo que hagas, siempre habrá problemas. Desde la fotografía de producto hasta la fotografía de los niños o las modelos o el paisaje... las cosas no salen como deberían. Y centrándonos en el tema del artículo, muchas veces los tonos piel no son como queremos. Si estamos disparando en sombra, nos encontraremos con unas dominantes azuladas poco agradables.
Otro tema, que no me gusta nada, es la estandarización de la belleza, los cánones que dicta el mundo de la moda cada año. Lo que ahora está bien, en el futuro es old school, como dicen las fashion victims. Pero no puedo negar que una piel cálida es más atrayente que una piel azulada...
Corregir el tono de la piel
El método que vamos a ver a continuación es complicado, pero es rápido y en muchos casos más que suficiente. En realidad habría que introducirse en la pesadilla del modo de color CMYK para hacerlo realmente bien, pero si ya es complicado trabajar con tres canales, imaginaos cómo será hacerlo con cuatro.
 Antes de empezar
Antes de empezar
Por supuesto, antes de comenzar cualquier ajuste de este calibre, la fotografía tendría que estar correctamente revelada en Adobe Camera RAW o en el módulo correspondiente de Lightroom. O en cualquier programa equivalente. No tiene sentido realizar todos estos pasos sin estar seguros de haber sacado todo el potencial de nuestro archivo:
- Una vez revelada la fotografía podemos comprobar que los tonos de la piel tienen una dominante azulada muy marcada en la fotografía de ejemplo. Abrimos la ventana Información (Ventana>Información) y situamos el cursor en una zona limpia. En este caso vemos que el canal Azul destaca por encima de todos los demás.
- Vamos a Capa>Nueva capa de ajuste>Curvas para conseguir un buen color gracias a ella. Antes de hacer nada más, seleccionamos la herramienta Cuentagotas y en la barra de configuración, en Tamaño de muestra señalamos un Promedio de 5x5. Esto dependerá del tamaño de la fotografía en píxeles.
- En la fotografía hacemos Ctrl+Shift+clic en un punto limpio de la piel con el canal Rojo de la Curva (alt+3). En este caso lo hago en la zona iluminada de mi izquierda. Así consigo que se marque un punto en la misma con los valores de entrada y salida. En el ejemplo podéis ver que es 236. Este número lo vamos a memorizar.
- Ahora activamos el canal Verde y en el parámetro Salida le ponemos el 75% del canal Rojo. Para los maestros de las matemáticas como yo, esto quiere decir que hay que multiplicar 75 por 236 y dividirlo entre 100 ((75x236)/100). El resultado lo ponemos en dicha casilla de Salida.
- A continuación marcamos el canal Azul (alt+5) y calculamos el 60% del canal Rojo; es decir (60x236)/100.
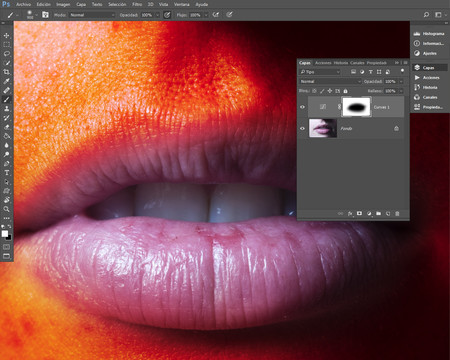 Antes del final
Antes del final
La fotografía ahora mismo está horrible. No lo puedo negar. Pero es que todavía no he terminado. Quedan los pasos que definirán el resultado final.
- Como el efecto solo lo queremos en la piel voy a invertir la máscara de capa. Primero la selecciono y luego Imagen>Ajustes>Invertir (Ctrl+I). Ahora la máscara de capa tapa todo el efecto de la capa de ajuste.
- Con la herramienta Pincel (B) en blanco voy dejando ver el efecto en toda la piel, salvo los labios y los dientes. El pincel, por supuesto, con el Diámetro adecuado y la Dureza al 0%.
- El último paso será bajar en la ventana Capas la Opacidad de la capa de ajuste hasta encontrar un tono menos frio que el original que tenía. En este caso he decidido dejarlo en 20%.
 Fotografía terminada
Fotografía terminada
Seguro que a partir de ahora empezareis a practicar esta técnica con todos vuestros retratos. Podríamos hacer otras cosas, como igualar los tonos de la piel, o limpiarla con una separación de frecuencias, pero eso son otras historias que veremos en un futuro.
En Xataka Foto| Cómo retocar el color de un retrato para conseguir uniformidad en la piel

Ver 1 comentario
1 comentario
luisdaroz
Buen articulo.