Hoy retomamos la serie dedicada a los modos de fusión en Adobe Photoshop para conseguir los efectos más interesantes desde una visión puramente fotográfica sin la idea, todavía, de utilizarlo para efectos de fantasía. En esta ocasión vamos a centrarnos en los modos de fusión del grupo Oscurecer.
Ya son tres artículos dedicados al tema de los modos de fusión. Como he dicho en otras ocasiones es fundamental conocer su funcionamiento para poder aprovechar todo su potencial para conseguir el mejor resultado posible en el revelado de nuestras fotografías. Creo que no hace falta recordar qué hacen y para qué sirven, pero por si acaso podéis mirar el primer artículo de la serie.
Los modos de fusión del grupo Oscurecer
Nos adentramos en el universo del segundo grupo de fusión. Como siempre podemos definirlo de mil formas distintas, pero lo mejor es ver el efecto que provoca en la fotografía cada uno de ellos, desde luego. Aquí funciona el falso tópico de que una imagen vale más que mil palabras.
Los modos de fusión Oscurecer seleccionan los tonos más oscuros de las dos capas implicadas para dar lugar al color resultante, es decir, la combinación entre el color base y el color de fusión. Algunos os habréis quedado como yo cuando me lo explicaron por primera vez, pensando en el buen día que hace.
 Modo de fusión Oscurecer con sus dos degradados
Modo de fusión Oscurecer con sus dos degradados
Por este motivo voy a abrir una fotografía cualquiera y voy a añadirle dos capas de degradados (del negro al blanco y del blanco al negro) para que apreciéis el resultado final. Podría probar con los cinco modos de este grupo, pero solo dos (los dos primeros) son realmente útiles para los fotógrafos: Oscurecer, Multiplicar, Subexponer color, Subexposición lineal, Color más oscuro.
 Modo de fusión Multiplicar con sus dos degradados
Modo de fusión Multiplicar con sus dos degradados
Como veis gráficamente los píxeles más oscuros son siempre los que se van a ver en Oscurecer. Sin embargo Multiplicar consigue que el tono negro sea negro, el blanco será blanco y los tonos medios oscurecerán las imágenes. Son dos matices diferentes de hacer lo mismo. La mayoría de las veces optaremos, como fotógrafos, por Multiplicar. Los tonos son mucho más naturales. Y esta prueba delata todo lo que podemos hacer con estos modos de fusión.
Posibilidades fotográficas del grupo Oscurecer
Como viene siendo costumbre, voy a enseñar algunas de las posibilidades que tienen este grupo de modos de fusión para mejorar vuestras imágenes. Algunas os sonarán, otras serán desconocidas, y seguro que muchas se me olvidarán, pero entre todos podemos recopilar las mejores. Para disminuir el peso del archivo recomiendo trabajar siempre con capas de ajuste o capas vacías. Por supuesto se puede hacer con simples duplicados, ¿pero para qué complicarse la vida?
Un dato curioso que poca gente conoce es que un paso de luz equivale a un 38% de Opacidad. Así que si necesitamos esa precisión, creamos una nueva capa, la ponemos al 38% de Opacidad y listo.
Oscurecer fotos sobreexpuestas
Con la ayuda de Multiplicar las zonas muy claras de nuestras fotografías, o directamente la imagen completa, se pueden oscurecer sin apenas problemas, siempre que no nos encontramos con un jpeg reducido o un disparo totalmente blanco.
 Original
Original
- Abrimos la fotografía en Adobe Photoshop y creamos una capa de ajuste cualquiera, la que menos nos guste o más rabia nos dé. En mi caso me apetecía utilizar Exposición, que nunca la he utilizado.
- He creado la nueva capa de ajuste para activar los modos de fusión en el panel Capas. Despliego los modos de fusión y elijo Multiplicar, que oscurece todo el archivo salvo en los casos que estemos trabajando con máscaras de capa que tendremos que cubrir de negro para afectar solo a la zona deseada. En este caso al cielo.
- Si tenemos un jpeg en el límite de la sobreexposición podemos duplicar dos, tres o todas las veces que necesitemos hasta recuperar la información perdida por un mal disparo o un exceso de contraste.
 Gracias al modo de fusión Multiplicar
Gracias al modo de fusión Multiplicar
Quitar brillos de la piel
Puede que haya otros métodos para conseguir lo mismo, como la separación de frecuencias o el mismo Pincel corrector puntual, pero esta técnica hace que el resultado sea mucho más natural.
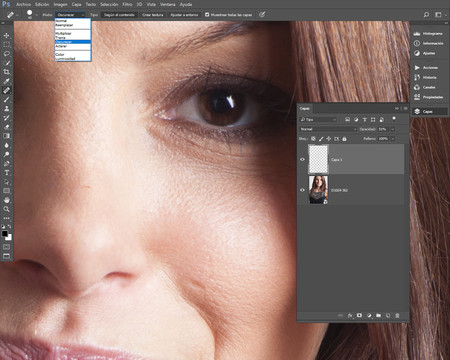 Una buena forma de quedarse sin brillos
Una buena forma de quedarse sin brillos
- Abrimos un retrato en el que el modelo, por los nervios o nuestra falta de pericia, tenga brillos en la piel.
- Podemos duplicar la capa (Ctrl+J) o crear una nueva capa vacía (Capa>Nueva>Capa).
- Seleccionamos la herramienta Pincel Corrector (J) y cambiamos su modo de fusión a Oscurecer en la barra de configuración de la misma. Esta herramienta presenta algunos modos de fusión.
- También activamos Muestrear todas las capas y en Tipo marcar Según el contenido.
- Muy importante bajar la Opacidad de la nueva capa para que el resultado sea natural, en torno al 20-30%.
- Tomamos una muestra en la zona más cercana del brillo en la piel y pintamos para hacer desaparecer dicho brillo.
Quitar pelos molestos
De nuevo puede que sea mejor hacer esto con la famosa separación de frecuencias, pero esta técnica en la que los modos de fusión son parte importante siempre ha funcionado bien. Por eso la traigo aquí.
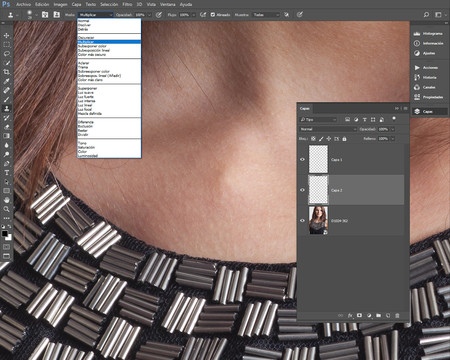 Fuera pelos
Fuera pelos
Es evidente que tenemos que abrir una fotografía con pelos de más. Podemos duplicar la capa sin más (Ctrl+J) pero os recomiendo otra vez la capa vacía. La herramienta que nos va a ayudar esta vez es Tampón de clonar (S) con el modo de fusión Oscurecer. Ya sabéis que está entre las opciones de la barra de configuración. Para que funcione sin problema el pelo tiene que ser más claro que la piel. Esta opción es válida siempre que el pelo sea más claro que la piel. Para conseguir el mismo efecto con un pelo oscuro tendremos que recurrir a otros modos de fusión, que ya veremos más adelante.
Espero que os guste el resultado y que os animéis a buscar nuevas posibilidades del grupo Oscurecer de los modos de fusión de Adobe Photoshop.
En Xataka Foto| Modos de fusión
