En el anterior artículo dedicado a los modos de fusión dejamos claro qué eran y las posibilidades que tienen para los fotógrafos. Ni mucho menos podemos aprovechar todos desde un punto de vista fotográfico. Pero los que vamos a ver a lo largo de la serie son poco menos que fundamentales para los que disparamos con una cámara. Hoy vamos a ver lo que nos permiten de hacer los modos de fusión normales.
El grupo de los modos de fusión normales comprende Normal y Disolver. Desde un punto de vista fotográfico solo nos interesa el primero. Por su nombre parece que no podremos hacer nada con él, pero veréis todas las cosas que nos permite con un poco de ingenio y con la ayuda de su configuración.
Hay varios métodos para convertir en capas dos archivos para poder jugar con la fusión:
- Arrastrar en Adobe Photoshop una foto sobre otra con la herramienta Mover.
- En Adobe Bridge seleccionar dos fotografías e ir a Herramientas>Photoshop>Cargar archivos en capas de Photoshop.
- En Adobe Lightroom seleccionamos dos fotografías y vamos a Fotografía>Editar en>Abrir como capas en Photoshop.
Disolver y su poco interés fotográfico
Disolver no tiene una utilidad fotográfica reconocida. Su única función es crear una trama aleatoria cuando combinamos dos fotografías distintas al bajar la Opacidad de la capa superior. Seguro que alguien le encuentra una utilidad en el futuro y crea una serie de fotografías que aparecerá en los telediarios como inventor de este modo de crear imágenes...
 Si alguien le ve utilidad...
Si alguien le ve utilidad...
Modo de fusión Normal
Es el único modo de fusión que no realiza ninguna fórmula matemática. Pero no por ello carece de utilidad. Realmente es uno de los más usados por los fotógrafos para crear diferentes efectos y combinaciones de fotografías con distintas exposiciones para crear una imagen de un mayor rango dinámico.
Ampliar el rango dinámico
Este truco es perfecto para solucionar imágenes en las que hay mucha diferencia de luminosidad entre las luces y las sombras, como veis en el ejemplo. El secreto es hacer dos fotografías con distinta exposición (solo cambiar la velocidad de obturación, no el diafragma, por favor) y no tocar los modos de fusión porque Normal se basta él solito.
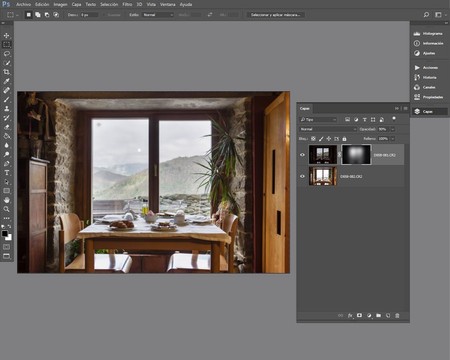 Una forma de hacer alto rango dinámico...
Una forma de hacer alto rango dinámico...
- Abrimos las dos fotografías, ya reveladas en Adobe Camera RAW, con el método que prefiráis. Para conseguir de forma automática una alineación casi perfecta prefiero los dos últimos métodos de los tres que he señalado.
- La fotografía más luminosa, con mayor exposición, la situamos debajo, como capa de fondo. Si esta bien colocada, no se tiene que ver.
- Activamos esta capa y seguimos la ruta Selección>Gama de colores. ¿Por qué? Para seleccionar los píxeles más luminosos marcamos en el desplegable Iluminaciones. Esto se podría hacer igual con la ayuda de las máscaras de luminosidad, pero es otra historia (aunque más precisa).
- Ahora marcamos la capa superior (la más oscura) y con Capa>Máscara de capa>Descubrir selección creamos una máscara de capa de dicha selección.
- En la pantalla veremos una fotografía con lo mejor de ambas. Para mejorar el resultado, marco la máscara de capa y en Filtro>Desenfocar>Desenfoque gaussiano cambio el Radio hasta lograr un aspecto natural.
- También podemos variar la Opacidad para lograr el efecto deseado.
 Así se desayunaba de verdad...
Así se desayunaba de verdad...
Efecto seda
Es uno de los efectos de moda entre los fotógrafos con flamantes filtros de densidad neutra. Con la ayuda del modo de fusión Normal no es necesario comprarlos (aunque costará mucho menos recrear el efecto). Adobe Photoshop siempre nos puede ayudar.
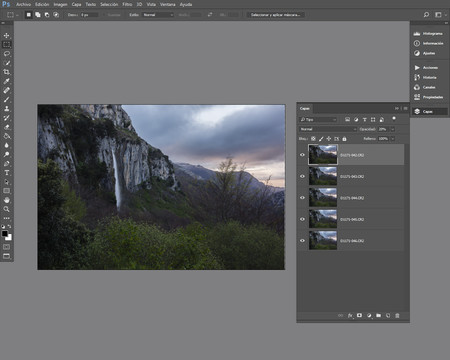 Efecto seda sin filtros adicionales
Efecto seda sin filtros adicionales
- Hacemos tantos disparos como efecto seda queramos recrear. Lo único importante es que los archivos tengan el mismo encuadre y la misma exposición. Para que quede perfecto deberíamos disparar con trípode.
- Antes de seguir deberán estar reveladas, en Adobe Camera RAW o Lightroom, exactamente con los mismos parámetros y las cargamos como capas en Adobe Photoshop con el método que más nos guste.
- En Edición>Alinear capas automáticamente nos aseguramos de que casen perfectamente. Marcamos Automática en la ventana Alinear capas automáticamente y damos y Aceptar.
- Y ahora entra en funcionamiento la fusión Normal. Todas las capas deben guardar la misma proporción de visibilidad. Para conseguirlo hay que dividir su posición entre cien. Con cuatro capas, la primera (la que está situada debajo de todas las demás) estaría al 100%, la segunda al 50% , la tercera a 33% y la cuarta a 25%.
- Solo nos queda ir a Capa>Acoplar imagen para tener una fotografía con una lenta exposición sin necesidad de filtros y todo gracias a la proporción del modo de fusión Normal.
En Xataka Foto| Adobe nos muestra cinco buenas razones para usar grupos de capas en Photoshop
