La herramienta Tampón de clonar es una de las culpables de la mala prensa de Adobe Photoshop. La clonación está mal vista en el territorio fotográfico, pero no podemos negar que en algunos casos es una bendición tecnológica. Hoy vamos a ver nueve cosas que debemos saber para trabajar con la herramienta Tampón de clonar.
Muy poca gente sabe usar bien la herramienta Tampón de clonar. Solo hace falta mirar la prensa de los últimos años para descubrir clonaciones catastróficas donde el público se repite por doquier o simula humo de una forma sumamente repetitiva. Desde mi punto de vista no deja de ser un truco sucio para solucionar algo que no hemos hecho bien en el momento del disparo.
En encargos profesionales puede (tal vez) tener alguna que otra justificación. Es verdad que algunas fotografías mejorarían mucho si usáramos esta herramienta (como hace algún que otro fotógrafo de la agencia Magnum), y que es perfecta para quitar a nuestra expareja de aquellas fotos del pasado, pero pocos motivos más veo para utilizar dicha herramienta. Llamadme clásico, si queréis... (eso sí, que cada uno haga lo que quiera).
La herramienta Tampón de clonar
Como siempre que analizamos una herramienta de Adobe Photoshop, me gusta acudir al manual del programa para saber cómo la definen sus creadores:
La herramienta Tampón de clonar pinta una parte de una imagen sobre otra parte de la misma imagen o sobre otra parte de cualquier documento abierto que tenga el mismo modo de colores después de seleccionarla con Alt+clic. También puede pintar parte de una capa sobre otra capa. La herramienta Tampón de clonar resulta útil para duplicar objetos o eliminar defectos de una imagen.
Como veis, no es tan completa como sus hermanas Pincel corrector y Pincel corrector puntual, pero sigue teniendo su función. La diferencia con estas herramientas más modernas es que no respeta ni la textura y la luminosidad cuando combina los píxeles. Pero funcionará mejor que ellas cuando trabajemos en zonas con cambios bruscos de contraste y color.
Su funcionamiento es sencillo:
- La seleccionamos en la barra de herramientas o con el atajo de teclado (S).
- Ajustamos su Tamaño y su Dureza de acuerdo con aquello que queremos clonar.
- Hacemos Alt+clic en la zona que queremos clonar.
- Clic sobre el objeto que queremos eliminar tantas veces como sea necesario.
Tan sencillo y tan complicado a la vez. Porque hay que saber cómo hacerlo y aprovechar todo el potencial de una herramienta que parece condenada al olvido por las muchas posibilidades que existen ahora para eliminar objetos molestos o que estropean la composición.
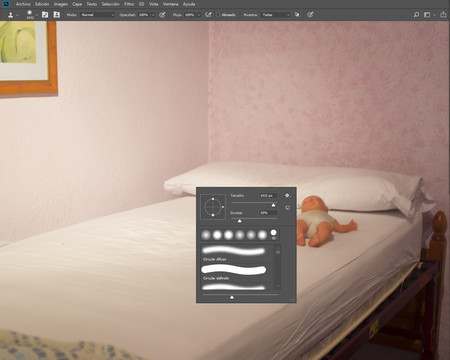 Las opciones más básicas
Las opciones más básicas
Para controlar sus posibilidades al máximo vamos a señalar nueve cosas que debemos tener en cuenta para que su presencia se note lo menos posible en nuestras fotografías fallidas, en esas que no hemos resuelto bien en el momento del disparo:
1. No trabajar nunca en la capa original
Esto es uno de los errores más comunes cuando utilizamos esta herramienta. Siempre hay que hacerlo sobre un duplicado de la capa (Ctrl+J) o mejor aún, para evitar un peso innecesario del archivo, sobre una capa vacía (Capa>Nueva>capa). Este paso además es imprescindible si tenemos la buena costumbre de trabajar con objetos inteligentes, pues la herramienta no funciona en estas capas especiales.
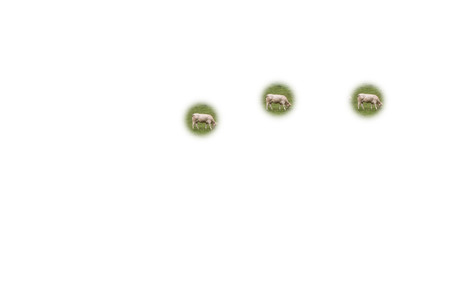 En la capa vacía
En la capa vacía
Eso sí, es importante que en la barra de configuración de herramienta tengamos activa la opción Muestra>Todas.
2. Ajustar el Diámetro y la Dureza de la herramienta
No tiene sentido trabajar con un tamaño único. Hay que ajustarse a cada zona que queremos clonar. Parezco una abuela, peor hay que trabajar con un tamaño ni muy grande ni muy pequeño. Tenemos que trabajar con el tamaño justo.
Respecto a la Dureza, se refiere a unos bordes más o menos marcados. Salvo casos muy especiales, en los que la zona clonada esté en zona de contraste, mi recomendación es trabajar siempre con la Dureza al 0%.
Para cambiarlo de una manera ágil acudiremos a los atajos de teclado, esos grandes desconocidos. El mejor es Alt+Clic en el botón derecho del ratón. Si lo movemos de arriba abajo cambiaremos su Dureza, De izquierda a derecha modificaremos su Diámetro. O si no siempre podemos acudir a los interrogantes en Windows y los corchetes en MacOs.
3. La herramienta Tampón de clonar en el flujo de trabajo
Este es uno de los grandes errores de la edición. De repente, cuando creemos que hemos terminado la fotografía nos damos cuenta de que esa rama debería desaparecer. Y con todas las capas, capas de ajuste, máscaras de capa y demás nos ponemos a clonar. Y empieza el desastre.
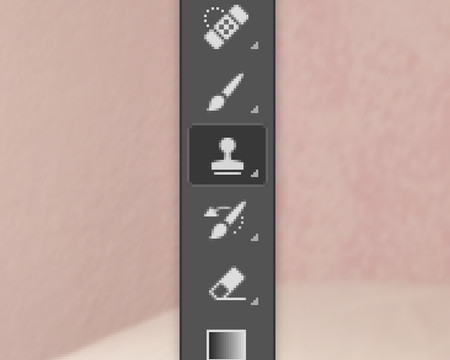 La herramienta en su barra
La herramienta en su barra
En el caso de que queramos clonar algo en una fotografía, recomiendo hacerlo en un primer momento. La idea es evitar problemas en cambios de color, contraste y demás. Siempre podemos crear una nueva capa que contenga todas las demás (Ctrl+Alt+Mayus+E) y clonar, pero desvirtúas el trabajo de edición.
4. Primero lo más fácil, por último lo más difícil
Parece que estamos dentro de un programa de autoayuda, pero en este caso es necesario hacer esta observación. Si empezamos por lo más complicado, nuestra mente puede perderse. Es mejor ir poco a poco, clonar las zonas más sencillas y terminar con las más complejas.
También es mejor, antes de meterse en estas historias, pensar si es necesario utilizar esta herramienta. A lo mejor cualquiera de las otras que tenemos a nuestra disposición o simplemente cortar y pegar de otra fotografía puede bastar...
Solo hay que recordar que lo mejor es empezar a lo grande y luego ajustar los pequeños detalles con un Diámetro más pequeño. Solo así lo haremos bien.
5. El gran problema de la clonación
Una buena clonación no se debe notar. Nadie debe saber que ahí había algo distinto. Pero si observamos un patrón, una repetición de elementos, podemos decir que hemos fracasado en nuestro trabajo. Es un error clonar siempre del mismo lugar.
Hay que buscar zonas adyacentes, voltear la clonación para evitar un patrón fiel, buscar referencias en otras fotografías del mismo lugar... En estos casos lo mejor es quitar y poner la visibilidad de la capa en la que estamos trabajando y fijarnos si algo es demasiado evidente.
6. La clave para evitar problemas de clonación
Cuando queremos eliminar a alguien de una fotografía el secreto, vuelvo a repetir de nuevo, es que no se note. Uno de los mejores consejos es vigilar en todo momento que las líneas son tales. Es decir, que no se rompen en las zonas clonadas.
 Tenemos un problema
Tenemos un problema
Por este motivo es muy útil observar la cruceta de la herramienta para colocarla como referencia, como si fuera una regla. Hay que trabajar, en algunos casos, en línea recta para conseguir una perfecta fusión.
7. Hacer uso del panel Origen de clonación
Este panel es un gran desconocido para la mayoría de la gente. Convierte el Tampón de clonar en una superherramienta con muchas más funciones y posibilidades.
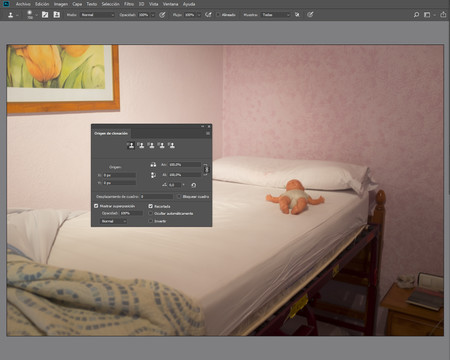 La ventana de clonación
La ventana de clonación
Permite invertir la clonación en ambos sentidos como si fuera un espejo, jugar con los modos de fusión específicos, elegir varios puntos de clonación distintos... un sueño para todos los que manejan con frecuencia esta herramienta.
8. Todo es más fácil si nos acercamos
Para trabajar correctamente con esta herramienta no nos quedará más remedio que acercarnos al objeto que queremos quitar. Esto exige hacer zoom en la zona concreta para poder ver con detalle todo lo que estamos haciendo.
Con la ayuda de la rueda del ratón o con el atajo Ctrl+Alt+0 ampliaremos al 100% en un momento y veremos con más claridad todas las cosas que he señalado anteriormente.
9. El tiempo
No queda más remedio que dedicarle mucho tiempo. Todo lo que he señalado anteriormente no tendrá sentido si pretendemos hacer las cosas rápidamente. Es una herramienta que exige dedicación.
 Falta de tiempo
Falta de tiempo
Nada se resuelve en cinco segundos, sobre todo si queremos resultados buenos. Si puedes conseguir unos cuantos minutos te quedará mejor si no tocas absolutamente nada.
Espero que estas nueve recomendaciones para utilizar la herramienta Tampón de clonar sirvan para mejorar tus resultados en aquellas fotografías que no están del todo acabadas por culpa de un despiste a la hora de encuadrar. Siempre será mejor repetir la fotografía, pero reconozco que muchas veces es imposible.
En Xataka Foto| Content-Aware Fill, un tampón de clonar a lo bestia en Photoshop CS5


Ver 3 comentarios
3 comentarios
nakamoto
No se rien de ti cuando dices Tampón de clonar? Herramienta de clonar hijo, que no vas a menstruar