En esta serie de artículos entramos de lleno en el mundo de los trucos sucios. Así llamo yo a aquellas técnicas que no existían en el mundo químico de la fotografía. Cada uno es libre de usarlas o no, pero algunos preferimos volver a repetir el disparo. Hoy vamos a ver una introducción a las herramientas y funciones para eliminar objetos no deseados de nuestros archivos.
Hay muchas fotografías que mejorarían quitando un elemento molesto. Ya sea una persona, un objeto o lo que sea. Es mucho más rápido y fácil darse cuenta en el momento y volver a disparar. Pero hay veces que es imposible, o trabajamos para un cliente que nos pide que quitemos cosas cuando ha terminado la sesión.
Porque quitar elementos objetos molestos ni es fácil ni es rápido. Y quién diga lo contrario es que no lo ha hecho nunca. Es una de las técnicas más complicadas que podemos encontrar en el mundo de la postproducción, a pesar de los adelantos de Adobe Photoshop.
 Fotografía original
Fotografía original
Cada fotografía, de nuevo, es un mundo. Y las herramientas son limitadas. Encontraremos correcciones muy sencillas y otras que nos llevarán horas. Siempre depende de la luz, de la zona en la que estén los objetos. Y por supuesto de nuestra experiencia.
Antes de conocer todas las herramientas y funciones existentes hay que tener en cuenta una serie de cosas para evitar desengaños. Alguna ya la he comentado, pero las pongo en la lista para que no queden dudas:
- Ninguna herramienta es infalible en todas las fotografías.
- En la mayoría de los casos hay que dedicarle mucho tiempo.
- Hay que conocer todas las posibilidades para usar la herramienta adecuada en el momento justo.
- Cuanto más lento sea el proceso, mejor será el resultado.
- Hay que trabajar, siempre que se pueda, en una capa vacía.
- Las opacidades bajas de las herramientas es la mejor opción en la mayoría de los casos.
Las herramientas de Adobe Photoshop para eliminar objetos
Dentro de este programa podemos encontrar herramientas especializadas y procesos a los que podemos acudir dentro del menú. Cada una tiene su parcela de trabajo. Otras no son más que la evolución de otras. Y muchas veces las más clásicas, bien configuradas, son las que mejores resultados dan.
Tampón de clonar (S)
Es la más conocida. Y una de las que peor se utilizan en general. Para lograr los mejores resultados tenemos que tener en cuenta tres cosas:
- Si bajamos, en la barra de configuración, su Opacidad (o si lo prefieres, su Flujo), su efecto será menos visible.
- Aparte de controlar su Diámetro, hay que vigilar su Dureza. Depende de la nitidez y los contornos de la zona en la que estemos trabajando. Hay que experimentar mucho antes de encontrar la Dureza adecuada.
- Para fotografía, es importante marcar siempre Alineado, para evitar que se clone siempre el mismo punto.
 El juego en el que caemos todos
El juego en el que caemos todos
Con estas precauciones se puede convertir en la única herramienta que utilicemos. Si elegimos bien en punto de clonación nos ayudará a superar cualquier adversidad.
Pincel corrector puntual (J)
Una herramienta mucho más moderna. Y es perfecta para utilizar en aquellas zonas homogéneas. Sobre todo si queremos igualar la textura y la luminosidad a la hora de eliminar un objeto.
- El secreto mejor guardado lo reveló Martin Evening. La Dureza tiene que estar al 100% para que funcione a las mil maravillas. En serio, no probéis otra en ninguna circunstancia.
- Su Diámetro tiene que ser un poco mayor que el del objeto que queremos retirar. Y funciona mejor con trazos cortos que largos.
- Hay que evitar utilizar Pincel corrector en aquellas zonas con contraste o con cambios de color.
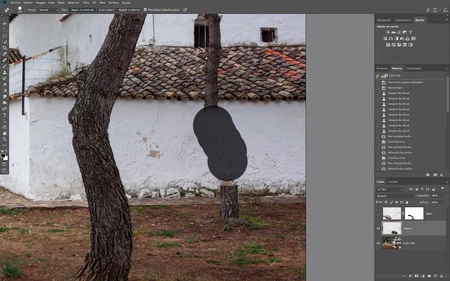 Un poco más ancho que el objeto que queremos eliminar
Un poco más ancho que el objeto que queremos eliminar
Y no hay que tener miedo por pasar varias veces la herramienta por el mismo lugar. Es importante conseguir que el resultado final sea natural. Y la mayoría de las veces supone repetir el trazado.
Parche (J)
En cierta manera funciona al revés que las demás herramientas. En este caso tenemos que hacer una selección alrededor del objeto que queremos eliminar y arrastrarlo a una zona limpia para conseguir hacerlo desaparecer.
- Es la menos interesante de todas salvo si tenemos la precaución de marcar siempre en la barra de configuración Según el contenido. Abre una serie de posibilidades que veremos en las demás herramientas en la segunda parte del artículo. Así lograremos que los cambios se adapten mucho mejor al contorno.
- También es importante jugar con el valor de Estructura. Va del 1 al 7. Si lo subimos evitaremos el clásico problema de difusión en los bordes que provoca esta herramienta. Como todo, depende del contexto.
Con estas herramientas de modificación terminamos la primera parte de la introducción a la eliminación de objetos en nuestras fotografías con Adobe Photoshop. La verdad es que no existe una lista fidedigna de contextos en los que se puede utilizar una herramienta u otra. Todo depende.
En Xataka Foto| Nueve claves para usar la herramienta Tampón de clonar en Photoshop

