Con este artículo llegamos al penúltimo de la serie dedicado a Luminar 2018. En esta ocasión vamos a ver cómo funciona una de las características más importantes del programa : la posibilidad de trabajar con capas de ajuste y los modos de fusión. Así se llama la atención a los posibles usuarios
En el artículo anterior ya vimos cómo revelar una fotografía de una forma sencilla y directa, con solo diez pasos y con muy buenos resultados con la ayuda del filtro Desarrollo RAW. Pero este flujo de trabajo solo contempla un ajuste general de la imagen. Y en muchos casos necesitamos un revelado distinto para el cielo y la tierra en un paisaje; o queremos dar más luz a un rostro que al fondo que le rodea...
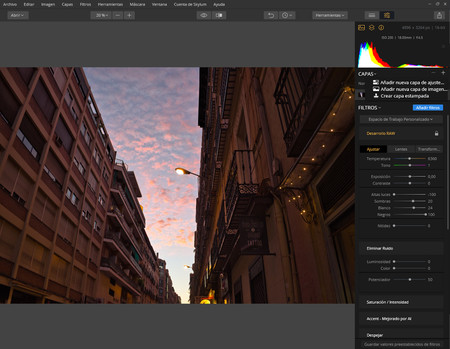 Las distintas opciones
Las distintas opciones
En estas situaciones es cuando entran en juego las máscaras de capas y las capas de ajuste de Luminar 2018, con el mismo espíritu que en Adobe Photoshop. ¿Será igual de efectivo? Vamos a verlo. No hay nada como hacer pruebas para saber si las cosas funcionan como nos prometen o esperamos.
Las máscaras de capa de Luminar 2018
Esto es una de las cosas que ofrece Luminar 2018 como argumento principal. La posibilidad de utilizar las llamadas máscaras de capa. El concepto no es exactamente el mismo que conocemos en Adobe pero se acerca bastante. Lo importante es lo de siempre. Tenemos que hacer un revelado general y posteriormente, después de estudiar la imagen en cuestión, decidir los ajustes zonales.
 Fotografía original
Fotografía original
En la fotografía de ejemplo, el atardecer del famoso cielo de Madrid, podéis observar que los edificios están muy oscuros y que el cielo necesita unos ajustes totalmente distintos. Así que vamos a ponernos a trabajar para lograr un buen resultado. Abrimos el filtro Desarrollo RAW dentro del espacio de trabajo Profesional y ajustamos todas las cosas que vimos en el anterior artículo. El objetivo es que la fotografía quede bien en general. El problema es que si subimos la Temperatura de color o utilizamos Eliminar dominantes de color arreglamos una cosa para estropear otra... los edificios salen muy anaranjados. Solo por poner un ejemplo de lo bien que viene revelar zonas por separado.
Es el momento de empezar a jugar con las máscaras de capa. Pero adelanto que las máscaras de capa no se pueden utilizar en el filtro Desarrollo RAW, que sería lo más parecido a las funciones puras del módulo Revelar de Adobe Lightroom. Así que me voy a la pestaña Eliminar Dominante de color y al poner el cursor encima de ella, aparece el icono de un Pincel. Pinchamos en él y encontramos cuatro opciones:
- Pincel
- Herramienta de degradado
- Máscara radial
- Luminosidad
Cuatro herramientas muy parecidas a las que podemos encontrar en el universo Adobe... Pero aquí parece que estamos trabajando con máscaras de capa de forma más directa. Aunque en el fondo es exactamente lo mismo. En este caso elijo Pincel. Justo en el momento que lo marco, aparece en la parte superior una barra de configuración de herramienta en la que puedo elegir muchas cosas: Tamaño, Opacidad y Suavizado hasta Pintar o Borrar el efecto del filtro.
Solo tenemos que utilizar la opción Borrar y pasar el Pincel por las casas para que el filtro no las afecte. La precisión en este caso brilla por su ausencia como siempre. Siempre podemos acudir a las máscaras de luminosidad que nos ofrece el programa, pero luego tenemos que rematar la faena manualmente eligiendo de nuevo el Pincel y pintando por la zonas que precisemos proteger o descubrir (parece que la máscara de luminosidad solo selecciona los píxeles un 50% más luminosos que el gris medio, lo que viene siendo Luces I. Menos mal que la podemos invertir).
Las capas de ajuste de Luminar 2018
Uno de los grandes problemas de Lightroom es que no podemos hacer capas de ajuste. Es imposible. Hace tiempo existía un plugin que lo permitía, pero se transformó en el programa On1. En principio dicen que basta con el Pincel o con las nuevas máscaras de rango que todavía andan en pañales. La mayoría, si tenemos tiempo, siempre nos vamos a Photoshop para terminar la imagen con mucha más precisión.
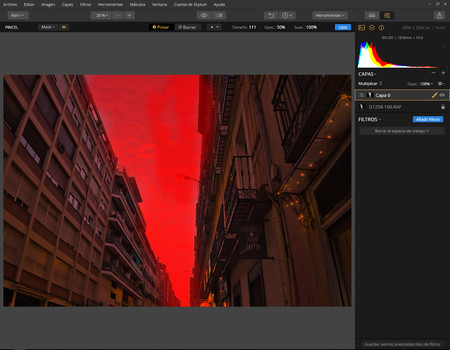 Una de las famosas máscaras de Luminar 2018
Una de las famosas máscaras de Luminar 2018
En el fondo las llamadas capas de ajuste no son más que máscaras de capa en Luminar 2018. La ventaja es que podemos usar varios filtros y hacer una única máscara de capa para enmascarar o descubrir los efectos logrados en una única zona. Es decir, puedo aplicar varios filtros al cielo en esta capa de ajuste y solo tengo que enmascarar una vez. Por supuesto que podemos hacer tantas capas de ajuste de Luminar 2018 como queramos para no abandonar la filosofía de Adobe. Son dos formas de trabajar, desde luego.
Y es fácil aplicarlas. En la columna de la derecha, donde está el panel Capas encontramos un menos y un más. Si hacemos clic en el + tendremos la posibilidad de Añadir una nueva capa de ajuste que se colocará encima de la capa principal. Y solo tenemos que Añadir filtros hasta encontrar el efecto deseado.
Los modos de fusión de Luminar 2018
Pero lo más interesante es que podemos experimentar con los famosos modos de fusión:
Los modos de fusión determinan el modo en que los píxeles de una capa se fusionan con los píxeles de las capas subyacentes.
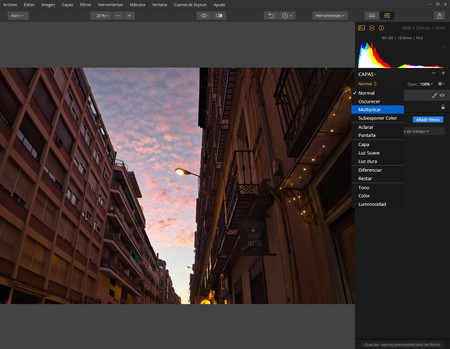 Los modos de fusión
Los modos de fusión
Esto si que es una novedad interesante de este programa respecto a Adobe Lightroom. Y creo que debería ser una de las bazas principales para promocionarlo. Tanto los filtros como las capas de ajuste son compatibles con los modos de fusión. En el caso de los filtros solo tenemos que colocarnos con el ratón encima del nombre, pinchar y elegir la opción Mezclar.
En el caso de las capas de ajuste encontramos esta posibilidad justo debajo de la pestaña Capas. Por defecto marca Normal, pero tenemos todas las posibilidades como Aclarar, Oscurecer, Luminosidad, Color... El revelado mejora una barbaridad porque ni siquiera necesitamos aplicar filtro alguno a la nueva capa de ajuste, pues con modificar el modo de fusión está todo hecho... si acaso pintar con Pincel para que afecte a unas zonas y otras no... Y además podemos bajar su Opacidad...
 Resultado final
Resultado final
En el último artículo sobre este programa descubriremos cómo utilizarlo como plugin de Photoshop y cuáles son los filtros más interesantes. Y por supuesto, cuál es la calidad final de la imagen. De nada sirven todas las opciones si la calidad final no iguala o mejora a los principales programas del mercado.
En Xataka Foto| Los modos de fusión de Adobe Photoshop sin secretos (I)


Ver 2 comentarios
2 comentarios
diego1982
Fernando, lamentablemente debo comentar que yo me senti defraudado con la gente de Skylum.
El problema se inicia en el mes de abril con la actualizacion 1.2.0, donde incorporan el funcianamiento con Open GL 3.3.
Hay cientos de comentarios en el foro de ellos que lo pueden verificar.
Con esta actualizacion, no he podido ejecutar el soft desde entonces, y ellos estaban informando que los desarrolladores estaban trabajando para resolver el problema, y he tenido pasiencia hasta el dia de ayer, que encontre en el foro, que el problema no lo iban a resolver.
La solucion N° 1 que ofrecian era trabajar con la version anterior (1.1.0).
La solucion N° 2, actualizar mi hardware.
Mas alla de que la ultima opcion, talvez es una buena sugerencia, les he manifestado mi descontento por los terribles problemas de comunicacion que han mostrado hasta el momento.
Cuando compre el software, lo podia utilizar con mi hardware, pero a los 25 dias, llego la actualizacion y ya no lo pude utilizar, ¿ no sabian de la actualizacion que estaba al llegar?
Otro descontento en la comunicacion, es que al tener todos mis datos, nunca me informaron sobre la decision que habian tomado al no resolver el problema.
He tenido que enterame de las "soluciones" por la consulta de otro usuario.
Ademas de esto, no me ofrecieron el reembolso, estoy en conversaciones para que lo hagan, aun no tengo ninguna respuesta, porque el asesor de habla hispana, esta de lisencia por 48 hs. es decir 24 hs. despues de este comentario ¿ es el unico asistente de habla hispana que tienen?.
No tienen una hoja de ruta sobre las actualizaciones que estan al llegar, porque no pueden responder concretamente cuando va a estar disponible el organizador de archivos que tanto ofrecen.
Lamentablemente tambien me ilusiones mucho con las caracteristicas de este soft, pero es evidente que no estan a la altura de LR, de quienes tampoco creo que el soporte sea maravilloso, pero seguramente estas payasadas no estaran permitidas.
jolugaju
Yo no podía usar el software por un problema con Open GL en VirtualBox de Linux.
Me devolvieron el dinero inmediatamente.
Me fue muy bien con ellos.
Claro, que escribirles en inglés ayuda mucho.