La semana pasada publicamos empezamos una serie para aprender a trabajar con este programa de la casa Skylum, que nace con la intención de ganar una fuerte cuota de mercado a Adobe Lightroom. En esta segunda parte vamos a conocer la interfaz del Luminar 2018 antes de empezar a revelar una fotografía.
La gran ventaja de este programa es que, en principio, es muy fácil de manejar. Todo se desarrolla en una única pantalla y el usuario solo tiene que dar en el clavo para lograr el resultado que está buscando. Todo depende del espacio de trabajo que seleccione. Podemos configurar la interfaz como gustemos. Existe el Profesional, por supuesto (y que recomiendo encarecidamente), pero también otros más llamativos como Rápido e impresionante o Paisaje. Y siempre podemos utilizarlo como un plugin de Photoshop, una opción muy interesante.
Cambia mucho la experiencia del programa según el espacio de trabajo, que seleccionemos. Ya veremos más adelante cómo podemos elegir uno u otro. Al principio puede parecer sencillo, pero hay que reconocer que permite una buena personalización que espero mejore todavía más con el tiempo.
Primeros pasos con Luminar 2018
En la parte superior tenemos el Menú, con las opciones habituales: Archivo, Editar, Imagen, Capas, Filtros, Herramientas, Máscara, Ventana, Cuenta de Skylum y Ayuda. En este último, como es habitual tenemos acceso a la Guía de usuario que nos permite acceder a la descarga en pdf del manual.
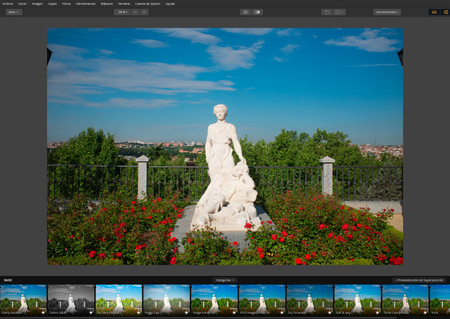 Aspecto de la interfaz
Aspecto de la interfaz
Dentro de las demás opciones encontramos todo lo necesario para trabajar, pero como ocurre con todos los programas, es más ágil y práctico aprenderse todos los atajos e iconos de la interfaz para lograr lo que prometen en la publicidad, editar hasta doce veces más rápido que con cualquier otro programa. Sin olvidar que en este caso no trabajamos con una copia del original, sino directamente con él. En este sentido es más parecido a Adobe Camera RAW.
De entrada, echamos de menos una ventana de Preferencias que nos permita ajustar los parámetros del programa. No está por ningún lado, o al menos el que esto escribe no lo ha encontrado. Es muy cómodo encontrar un lugar para que el programa funcione como tú quieres (aprovechar la memoria RAM, la gestión de color, carpetas de destino...) Por ejemplo, si estamos trabajando con archivos RAW, sería estupendo que se abriera siempre por defecto la pestaña Desarrollo RAW. No es así. Tenemos que abrir el archivo, acordarse de no utilizar filtro alguno antes y entonces tendremos acceso en el botón Añadir filtros a dicha pestaña... Un poco complicado si estás acostumbrado a hacerlo con otros programas.
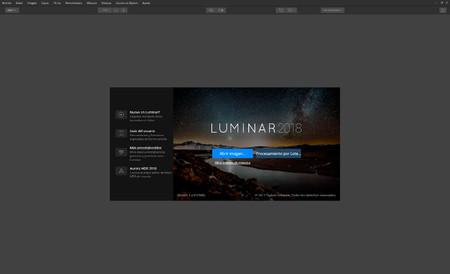 La ventana de presentación
La ventana de presentación
Vamos a describir las funciones de los botones que podemos encontrar en la parte superior.
- Lo primero que vamos a hacer es abrir Luminar. Aparece una ventana que nos ofrece la posibilidad de Abrir imagen... o Procesamiento por lote... con cuatro iconos a la izquierda para ver los vídeos de iniciación, la Guía del usuario, Más preestablecidos y publicidad de Aurora HDR 2018. Por ahora optamos por Abrir imagen...
- Así abrimos una ventana del sistema operativo donde buscaremos nuestras fotografías. Afortunadamente reconoce el formato RAW de muchas cámaras y tenemos la posibilidad de ver las miniaturas de las imágenes (desconozco si es por Windows 10 o por el propio Luminar). Por cierto, el archivo de una Fuji X100s, en un ordenador con un procesador i7 con 16 GB de RAM tarda 22 segundos en abrirse...
- En la parte superior encontramos de nuevo el botón Abrir que cerrará el archivo que tenemos abierto y nos permite abrir otro. Es imposible, al menos de entrada, revelar más de una imagen a la vez. Además no recuerda la última fotografía abierta.
- A continuación encontramos el botón Zoom para aumentar o reducir el visionado de la fotografía. Aunque funcionan los atajos de teclado Ctrl++ o Ctrl+- para ampliar y reducir; Ctrl+0 para ajustar a pantalla y Ctrl+1 para ver al 100%.
- Luego vemos las dos opciones de comparación: el icono del ojo que nos permite ver el Antes/después y el icono que parte la imagen en dos (sin revelar/revelada).
- El siguiente grupo de dos iconos permite dar el paso atrás (flecha que gira a la izquierda) y visualizar todos los pasos dados (el reloj).
- Llegamos al botón Herramientas que nos permite acceder a las clásicas Recortar, Transformación libre, Clonar/estampar y Borrar.
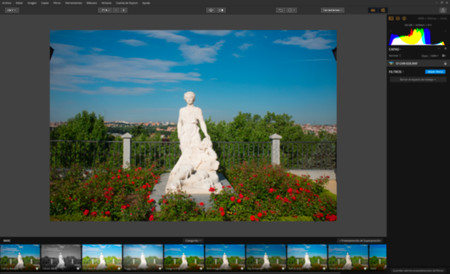 Las herramientas superiores
Las herramientas superiores
- Nos quedan tres iconos a la derecha en la parte superior. Los dos primeros permiten esconder o mostrar el panel inferior y las pestañas de la derecha, respectivamente. El fin es limpiar la pantalla para observar mejor la fotografía.
- Y por último tenemos el botón Exportar imagen eligiendo el formato, el tamaño final, incluso el espacio de color. Y también preparar las imágenes para las redes sociales más populares.
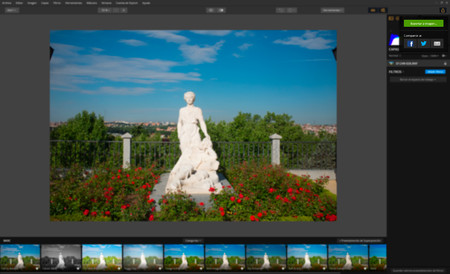 La exportación en Luminar 2018
La exportación en Luminar 2018
- El panel inferior tiene las miniaturas que dejan adivinar cómo quedará la imagen con ese ajuste preestablecido. Están divididos en Categorías como Básico, Viaje, Dramático... aunque siempre tenemos la opción de marcar ajustes favoritos y hacernos nuestra propia categoría.
- El panel de la derecha contiene todos los paneles de revelado: Histograma, Capas e Información con su correspondiente icono. Aquí es donde tenemos la opción de elegir el Espacio de trabajo. Cada usuario escogerá en función del dominio que tenga de Luminar o de sus necesidades.
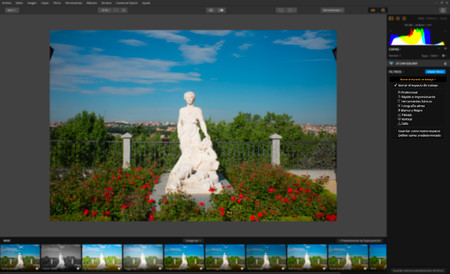 Los espacios de trabajo
Los espacios de trabajo
Y aquí terminan todas las opciones de la interfaz de Luminar 2018. Es muy sencilla, algunos podrían decir que básica. Pero si queremos exprimir el programa, y es lo que haremos aquí, lo mejor es elegir el Espacio de trabajo Profesional y ver hasta donde puede llevar nuestras fotografías. En el próximo artículo revelaremos ya una fotografía paso por paso.
En Xataka Foto| Luminar 2018, otra herramienta de revelado RAW que quiere desafiar el dominio de Adobe Photoshop Lightroom


Ver 2 comentarios
2 comentarios
edupiola
Hola, buenas tardes.
He probado unos dias el Luminar.
Me gustaron en general sus herramientas, la forma de trabajar y la buena calidad de imagen resultante. Pero lo veo, muy BASICO, en todo su desarrollo.
No hay forma de guardar archivos sidecar y si los guarda, no dice dónde y como archivarlos en alguna carpeta experta al programa. Yo encontré solamente la posibilidad de guardar un archivo propio del programa (creo extensión .lum o algo asi) pero es eorme y ni siquiera se ve su miniatura....con lo cual no sirve para nada.
Por ahora, no me sirve.
Saludos EDU
rafaelperezcarrillo
Hola , me he descargado Luminar y lo he instalado pero no abre el programa , tengo windows 10 pro y me pone que no es compatible , me he puesto en contacto con ellos pero no me han dado respuesta , vosotros sabéis si tengo que cambiar algo , Gracias de antemano