Cuando queremos hacer una buena selección en Adobe Photoshop acudimos a diversas herramientas o hacemos uso de las máscaras de luminosidad. Pero a muchos se les olvida utilizar Gama de colores, una de las funciones más útiles del programa para seleccionar exactamente lo que queremos.
No es la herramienta más precisa del programa, pero nos permite revelar rápida y fácilmente cualquier fotografía gracias a su forma de trabajar, basada en la información que aporta el píxel.
Gracias a Gama de colores, que encontramos en el menú Selección>Gama de colores..., es posible revelar cualquier archivo por zonas sin hacer uso de ninguna otra herramienta -y siempre que la fotografía no sea compleja- con unos resultados admirables.
 Foto inicial
Foto inicial
No alcanza la precisión de las máscaras de luminosidad, pero para los que empiezan a trabajar con este programa, es poco menos que perfecto. Y muy útil cuando andamos con prisas.
La selección con Gama de colores
Como siempre lo primero tiene que ser revelar la fotografía a fondo en Adobe Camera RAW o similar. No tiene sentido partir de un archivo sin ajustar. Una vez revelada, podemos abrirla en Adobe Photoshop, incluso como un objeto inteligente.
Ya en el programa tenemos que ir a la ruta Selección>Gama de colores después de analizar la fotografía que queremos revelar.
La fotografía de ejemplo tiene tres zonas claras: el muro, la vegetación y el camino. Así que tendré que hacer tres selecciones distintas para mejorarla. Voy a oscurecer el suelo de tierra, contrastar la vegetación y aclarar el muro del túnel de la Engaña en la Vega de Pas.
Gama de colores tiene cinco opciones y debemos elegir la que más nos convenga:
Muestreados
Al elegir esta opción, tenemos que marcar la herramienta Cuentagotas de la ventana Gama de colores y pinchar en la zona de la imagen que queremos seleccionar. También podemos elegir Añadir o Restar. Tenemos que vigilar el Tamaño de la muestra en la barra de configuración (en la parte superior de la interfaz) para que sea lo suficientemente grande. Por ejemplo, 31x31 es un buen punto de partida.
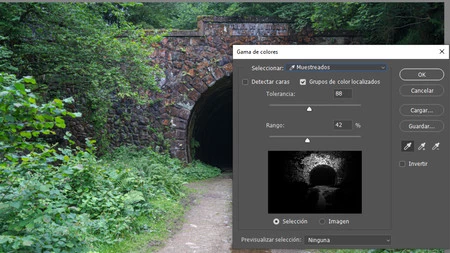 Muestreados
Muestreados
En la fotografía de ejemplo, como es difícil elegir el color del muro, me decanto por esta opción y con ayuda de Tolerancia y Rango delimito con precisión el muro:
- Tolerancia ajusta la difusión del borde la selección.
- Rango amplia o reduce la selección inicial.
- También tenemos la opción de elegir Grupos de color localizados, por si queremos seleccionar solo el color en una zona y Detectar caras por si las hubiera.
Colores
En esta ocasión tenemos 6 colores para seleccionar. Del rojo al magenta. Lo malo es que no es fácil acertar. No tenemos una herramienta como Ajuste de destino, así que tenemos que probar hasta encontrar el color exacto. Además no tenemos la oportunidad de configurar nada más.
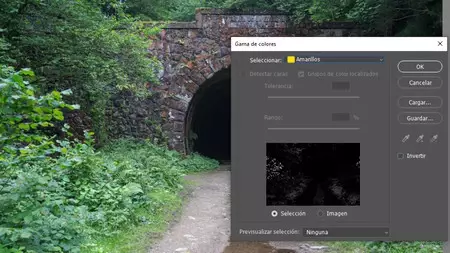 La selección de la vegetación
La selección de la vegetación
En la fotografía de ejemplo, si marco Verde para seleccionar la vegetación, no conseguiré nada. Todo cambia si marco Amarillos. Y como este ejemplo podemos encontrar muchos más.
Luminosidad
Es la función más práctica de Gama de colores. Como ya hemos dicho en otra ocasión, es el 'antepasado' de las máscaras de luminosidad. Solo tenemos que elegir Iluminaciones, Medios tonos o Sombras para tener seleccionados dichos píxeles.
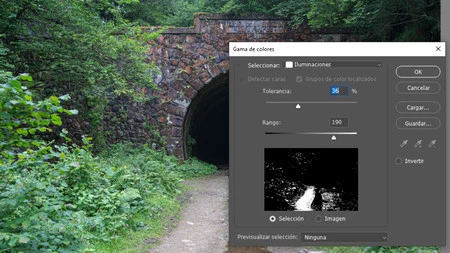 Iluminaciones
Iluminaciones
De nuevo tenemos Tolerancia para hacer una gradación más suave y Rango, que en esta ocasión sirve para indicarnos en qué punto de la escala de 0 a 255 marca cuál es el rango de las Sombras (0-65), Medios tonos (105-150) e Iluminaciones (190-255).
Para seleccionar el camino me sirvo de esta función, por supuesto. Es la mejor opción de todas las que tenemos. Y la más rápida.
Tonos piel
Es un apéndice de esta útil herramienta. Simplemente selecciona tonos piel... pero el problema es que no especifica cuáles... así que solo funciona con muy pocas personas...
Fuera de Gama
Una pequeña maravilla escondida dentro de Gama de colores. Muy útil si quieres imprimir la fotografía o necesitas ver cómo quedarán los colores si publicas la fotografía en la red.
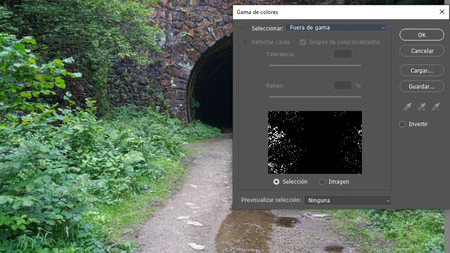 Esos verdes no salen
Esos verdes no salen
Solo tienes que seleccionar esta última opción y veréis marcados los colores que no se pueden reproducir con el espacio de trabajo o perfil ICC que tenga el archivo en cuestión.
Así podemos convertir esta selección es una máscara de capa de una capa de ajuste de Tono/Saturación y bajar su saturación o variar su tono.
Una vez hecha la selección, como bien sabéis, solo tenemos que convertirla en la máscara de capa de una capa de ajuste
Como habéis visto esta herramienta es muy eficaz para trabajar rápido y conseguir un buen revelado de nuestro archivo en función de la selección de sus colores o su luminosidad.



Ver 1 comentarios