Hay mucha gente obsesionada con la dentadura. No solo tiene que ser perfecta, sino que los dientes tienen que ser blancos luminosos. No importa que una boca este sana, tiene que parecer de película. Si como el león de la fotografía no lo consigues, puedes probar esta técnica de Adobe Photoshop para lograr dientes blancos.
Hay muchas formas de blanquear los dientes digitalmente, pero esta técnica que lleva más de dos años en la red me parece bastante curiosa. La hemos visto en una de las páginas de referencia dentro del mundo de Adobe Photoshop.
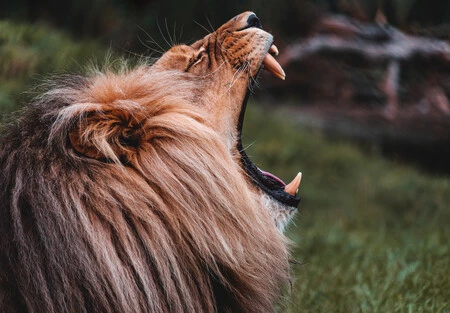 Retrato original
Retrato original
Así que vamos a ver cómo se hace y así podemos empezar el año cuidándonos. Digitalmente al menos. Y aunque todavía no los podamos enseñar por la calle.
Blanquear los dientes con Adobe Photoshop
Lo más complejo de todas las técnicas que encontramos por las redes es la selección precisa de los dientes para proceder al blanqueamiento total. Esta es precisamente la ventaja de este método que trabaja con la capa de ajuste de Tono/Saturación para encontrar el tono de los dientes que queremos quitar:
- Abrimos la fotografía y la procesamos como estamos acostumbrados en Adobe Camera RAW antes de pasarla a Adobe Photoshop en formato TIFF a 16 bits. Siempre que podamos tenemos que trabajar con la máxima calidad posible.
- Ya en Adobe Photoshop ampliamos la zona de los dientes para verlos bien con Ctrl++.
- Abrimos una capa de ajuste de Tono/Saturación en Capa>Nueva capa de ajuste>Tono/Saturación.
- Ahora es el momento de utilizar la herramienta Ajuste de destino (la mano con una flecha de doble dirección). Solo hay que pinchar en el color de los dientes para que automáticamente se seleccione. La mayoría de las veces se marcará el amarillo pero también será el rojo como en este caso.
- Para que sea todavía más visible la selección, podemos subir al máximo Tono y Saturación.
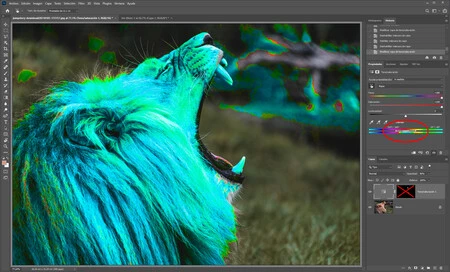 Fíjate en el círculo
Fíjate en el círculo
- En la parte inferior de la ventana Propiedades de la capa vemos los tonos que hemos seleccionado en las barras. Tenemos que jugar con sus deslizadores hasta conseguir que todos los dientes estén marcados. Es cuestión de ensayo error hasta delimitar los dientes de la mejor forma posible.
- A continuación bajamos de nuevo los valores de Tono y Saturación a 0.
- Y bajamos el valor de Saturación hasta que los dientes tengan un aspecto más blanquecino. Y luego subimos Luminosidad para iluminar la sonrisa o en este caso el rugido.
- Puede ocurrir, como pasa en el retrato del león, que haya más cosas del mismo color por la fotografía. Así que marcamos la máscara de capa y para ir rápido, acudimos al atajo de teclado Ctrl+I para que se vuelva negra.
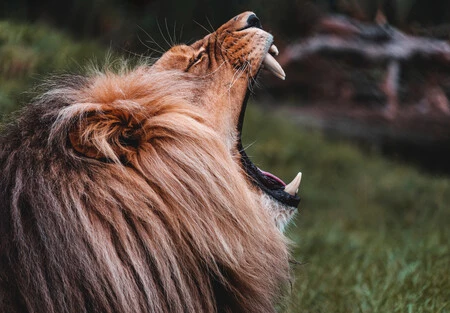 Después de pasar por el dentista digital
Después de pasar por el dentista digital
- Con la herramienta Pincel (B) en Blanco (X) pintamos, con la máscara de capa activa, por los dientes para dejar ver ahí solo el ajuste que hemos hecho.
- Para finalizar solo hace falta bajar, en la ventana Capas la Opacidad de la capa de ajuste para evitar una sonrisa radiactiva.
Esperamos que os sirva para mejorar aquellos retratos en los que queráis ajustar el color de los dientes de vuestros modelos. Que los reyes magos os traigan muchas cosas.



