En fotografía de arquitectura es muy fácil equivocarse. Podemos pasar de la técnica y conseguir un juego increíble de líneas convergentes en vez de paralelas. Sería más fácil equilibrar la cámara en el momento del disparo con la ayuda de un buen nivel. Pero si vamos con prisas o sin trípode el bueno de Adobe Photoshop ha creado el filtro Ángulo ancho adaptable para corregir todo tipo de líneas.
Imaginaos que estáis de viaje y un gran arquitecto os organiza un viaje por alguna de sus obras. Ahora empieza la pesadilla. No tienes trípode, ni un buen angular. Y no te queda más remedio que hacer panorámicas para conseguir algo decente... Cuando llegas a casa descubres con horror, al crear las panorámicas que las líneas están caídas.
 La cruda realidad
La cruda realidad
¿Se puede hacer algo? Ahora sí, gracias al filtro Ángulo ancho adaptable, una pésima traducción en tarzanespañol de Adaptive Wide Angle filter, podemos hacer creer que todo estaba perfectamente calculado a la hora del disparo. Solo tenemos que buscarlo en el menú Filtro y saber manejarlo para lograr algo más decente que el original.
El filtro Ángulo ancho adaptable
Lo encontramos, como no, en el menú Filtro. Nació para solucionar los problemas de distorsión de los objetivos angulares extremos (y de los malos) y para corregir las curvaturas de las fotografías panorámicas. Señalar que, desde un punto de vista técnico, es peor el remedio que la enfermedad, pues el píxel es estirado y deformado hasta límites insospechados en muchas ocasiones.
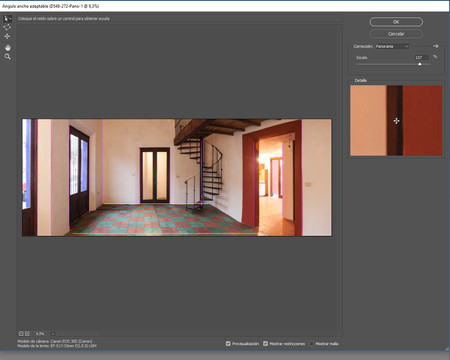 La ventana Ángulo ancho adaptable
La ventana Ángulo ancho adaptable
Algunos pensarán que con la función Upright de Adobe Camera RAW es más que suficiente, pero hay casos, como el que veis, en el que no se puede dar solución a todos los problemas que presenta el archivo. Vamos a ver cómo se utiliza:
- Como siempre revelamos la fotografía en Adobe Camera RAW. Es el momento de conseguir el mejor resultado posible con toda la información disponible. Por eso recomiendo encarecidamente pasar el archivo a Photoshop como objeto inteligente. Si nos equivocamos que podamos volver rápidamente al archivo madre.
- Vamos a Filtro>Ángulo ancho adaptable (Alt+Mayus+Ctrl+A).
- Lo mejor que nos puede pasar es que al abrirse la ventana del filtro, este reconozca tanto la cámara como el objetivo utilizado para automatizar un poco más todo el proceso. Si no es así, la información que aparece será más amplia, pero más ingobernable. Tendrás que elegir Distancia focal del objetivo usado; Factor de recorte que quieres como proporción; y Como se ha tomado para conseguir que reconozca el objetivo usado. En el caso de que haya reconocido el objetivo, solo aparecerá Escala, con el que podrás hacer desaparecer las zonas en blanco.
- Es importante señalar que el filtro detectará si tiene que hacer una corrección de Ojo de pez, Perspectiva, Panorama o Esfera completa. En la fotografía de ejemplo ha detectado que es una panorámica. Acierta plenamente.
- Ahora hay que seleccionar la herramienta Restricción (C) y trazar todas las líneas que sabes que son tanto verticales (en rosa) como horizontales (en amarillo) respecto a tu punto de vista. Con la ayuda de la ventana de Detalle que hay a la derecha de la interfaz hacemos clic en el inicio de una línea y movemos el ratón hasta el punto más alejado de la misma. Y veremos cómo se deforma tal como está la imagen para corregirla.
- Y el truco que mejor me ha funcionado para solucionar el problema de la fotografía de ejemplo. En vez de jugar con la orientación al hacer clic en la línea, una vez seleccionada damos al botón derecho del ratón y le indicamos si es Vertical u Horizontal. Así lograremos lo que estamos buscando: la sensación de que la cámara está perfectamente equilibrada.
- Para terminar podría rellenar los espacios en blanco, pero prefiero ajustar el parámetro Escala hasta hacerlos desaparecer.
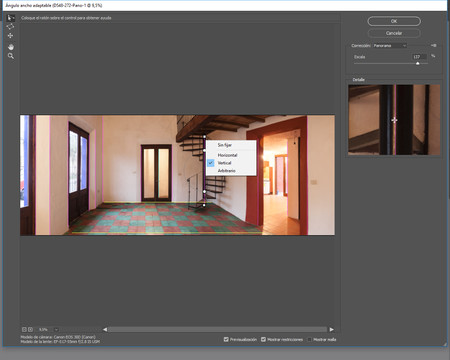 El punto 6
El punto 6
Como he dicho al principio, lo mejor es hacerlo bien en el momento del disparo, pero creo que esta fotografía ha ganado con la ayuda del filtro Ángulo ancho variable. Eso sí, tengo unas ganas de volver con mi equipo completo y hacer las cosas bien...
En Xataka Foto| Ocho fotógrafos de arquitectura a seguir para inspirarnos y aprender

Ver 3 comentarios
3 comentarios
fernandosanchezfernandez
Buenas...
Aunque no te lo creas, con fotografías con varios puntos de fuga se pueden conseguir muy buenos resultados con esta técnica. Primero intento corregir con la opción Upright y luego paso el filtro generando muchas líneas, eso sí.
Gracias por pasarte.
Sergio López
Yo trabajo fotografiando hoteles y por suerte siempre voy con el equipo. Pero a veces los clientes nos envían fotos que a lo mejor les han hecho otros "fotógrafos" o ellos mismos y me las tengo que ver con esta herramienta antes de subir las imágenes a la web del hotel. No sabia lo del botón derecho para asignar si la línea que marcamos es vertical u horizontal. Me será tremendamente útil!!
Aún así, supongo que funcionará casi a la perfección cuando se traten de perspectivas con un solo punto de fuga como la del ejemplo. Normalmente las fotos que nos pasan tienen dos o hasta tres puntos de fuga y ahí corregir perfectamente se hace imposible, así que me suelo conformar adecentándolas todo lo posible.
Buen artículo! Gracias!