Las máscaras de luminosidad son la tierra prometida del mundo del revelado. Todo el mundo habla de ellas, de sus virtudes y sus proezas. Pero puede que todavía no nos veamos capacitados para utilizarlas o creemos que son complicadas. Para vosotros hemos preparado una técnica que sirve para adentrarse en el mundo de las máscaras de luminosidad sin tener que crearlas previamente.
¿Pero qué son las máscaras de luminosidad? Para los que no lo sepáis son selecciones perfectas basadas en la luminosidad de una fotografía. Es decir, basándose en la información del propio píxel. El resultado es un control absoluto y la mejor forma que existe hoy en día para revelar una fotografía sin problema alguno.
Eso sí, muchas veces, el tiempo que tenemos que invertir para conseguir un buen resultado es demasiado alto, o muy complicado para la imagen que queremos tratar. Y aunque no soy amigo de justificar las prisas a la hora de hacer un buen trabajo en el revelado, la técnica que vamos a ver ahora es muy útil para los casos que describo: poco tiempo o poca experiencia.
 La fotografía original
La fotografía original
Así que vamos a elegir una fotografía, revelarla en Adobe Camera RAW o Lightroom y vamos a abrirla en Adobe Photoshop. Que conste que tiene que ser una foto sencilla y que los resultados se acercan al trabajo con máscaras de luminosidad de verdad, pero no lograremos un trabajo profesional, tan solo aparente.
Máscaras de luminosidad con Gama de colores
Sí, así es. Con una herramienta de selección tan sencilla pero interesante como Gama de colores los que llevan poco tiempo en el mundo del revelado digital podrán experimentar lo que se siente con una técnica casi profesional.
El proceso es sencillo, tremendamente rutinario. En solo tres pasos tendremos tres capas de ajuste que nos servirán para controlar las luces, los medios tonos y las sombras:
- Con la fotografía abierta vamos a Selección>Gama de colores.
- Así abrimos la ventana Gama de colores que nos permitirá acceder a las opciones que estamos buscando. En Seleccionar podemos elegir Iluminaciones, Medios tonos y Sombras. El principio es el mismo que el de las máscaras de luminosidad, pero de una forma más directa.
- Elegimos primero, por ejemplo, Iluminaciones y damos Ok.
- Con la selección activa vamos a Capa>Nueva capa de ajuste>Niveles. Esta capa la nombraremos como Luces.
- Volvemos a marcar la capa Fondo y de nuevo Selección>Gama de colores. Ahora seleccionamos Sombras. Y procedemos igual, con la selección activa vamos a Capa>Nueva capa de ajuste>Niveles. Y nombramos la capa de ajuste como Sombras.
- Con Medios tonos hacemos exactamente lo mismo.
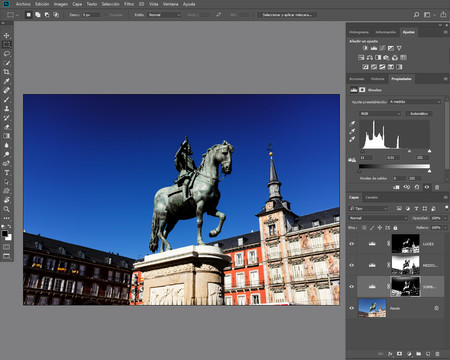 Las capas de ajuste en acción
Las capas de ajuste en acción
Así que, si todo ha ido bien tendremos en este momento una capa Fondo y tres capas de ajuste de Niveles dispuestas a ser modificadas según sus necesidades de luminosidad.
Cómo hacer el revelado
Por supuesto el primer paso es decidir qué queremos hacer con nuestra fotografía. No tiene sentido tocar las tres capas de ajuste si solo queremos oscurecer o aclarar una zona. No por tener todas las posibilidades tenemos que usarlas. En la fotografía de ejemplo quiero oscurecer las sombras y los medios tonos para hacer más tenebroso el tema. Es una fotografía que hice par ilustrar una pequeña guía sobre los fantasmas de Madrid en el Día de Todos los Santos, Día de muertos o como queráis llamarlo.
- La capa de ajuste de Luces se queda como está, sin modificación alguna.
- En la capa de ajuste de Medios tonos bajo ambos extremos del histograma en la ventana de Propiedades y ajusto el deslizador Gris a 0,80. Así aumento el contraste y bajo la luminosidad en de los tonos medios.
- En la capa de ajuste de Sombras veo que no puedo cambiar el valor del deslizador Negro bajo pena de subexponer en extremos estos tonos. Así que solo toco el deslizador Gris para oscurecer las sombras a 0,50.
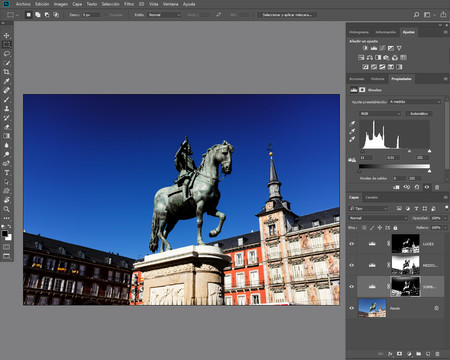 El resultado final
El resultado final
El resultado final es mucho mejor. Es verdad que podríamos jugar con los modos de fusión o hacer otras florituras. Pero el objetivo de este artículo es simplificar el proceso lo máximo posible para conseguir el mejor resultado. Y lo he conseguido. Todo está como quería en un tiempo récord. Sin halos y sin perder el tiempo haciendo las selecciones complejas que Photoshop hace automáticamente para nosotros. Espero que os guste.
En Xataka Foto| Revelando con máscaras de luminosidad: Un flujo de trabajo perfecto (I)

