Ahora que estamos en la vorágine de las nuevas versiones de los programas fotográficos de Adobe seguimos teniendo el mismo problema de siempre: dudamos cuando queremos pasar las fotografías de Lightroom Classic a Photoshop. En este artículo vamos a ver las dos maneras que tenemos para enviar nuestros archivos de un programa a otro sin problemas.
Ya llevamos más de diez años con Adobe Lightroom, y todavía nos cuesta entender a muchos cómo podemos pasar las fotografías de este programa recién renombrado a Adobe Photoshop. Puede que nos sepamos la teoría pero nos cuesta más comprender qué nos puede interesar más en cada momento. El tema puede que esté claro si trabajamos con archivos RAW, pero se complica (y mucho) si queremos revelar jpeg o TIFF.
En estas nuevas versiones de 2017 todo sigue igual, así que creo que es el momento adecuado para dejar de tener dudas y aprovechar todas las posibilidades de relacionar ambos programas sin dudas y sin problemas.
Antes de empezar
Cada uno puede hacer lo que quiera, faltaría más, pero si trabajamos con ambos programas (algo que recomiendo siempre) primero deberíamos revelar el archivo en el módulo Revelar de Adobe Lightroom y luego pasarlo a Adobe Photoshop para rematarlo. Por supuesto, el formato ideal es RAW.
Antes de empezar a trabajar es importante configurar Adobe Lightroom para que los archivos se abran en el formato adecuado en Adobe Photoshop. Si no hacemos ajuste alguno podemos tener muchos problemas en la reproducción del color y en la calidad final de las fotografías. Pocas veces veo que se recomiende este paso en los libros y tutoriales, pero es fundamental.
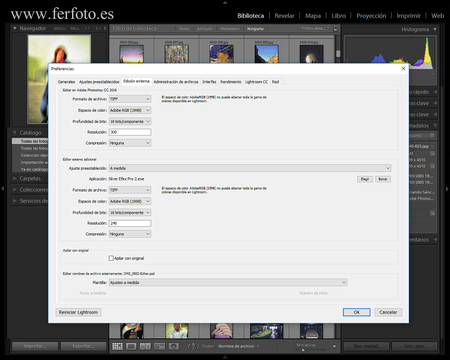 Los parámetros de Edición externa
Los parámetros de Edición externa
Abrimos Adobe Lightroom Classic o versiones anteriores y vamos a Editar>Preferencias>Edición externa>Editar en Adobe Photoshop CC. Hay que elegir, si queremos conseguir la máxima calidad, los siguientes parámetros:
- Formato de archivo: TIFF
- Espacio de color: Adobe RGB 1998
- Profundidad de bits: 16 bits/componente
- Resolución: 300 (es algo que da igual si no vas a imprimir)
- Compresión: Ninguna
Así tendremos siempre una copia óptima de nuestro archivo cuando lo enviemos a Photoshop, sin pérdidas de ningún tipo. Es verdad que el espacio de color no es el mejor, pero quizás es el más coherente para mi forma de trabajar. Si no sales del ordenador siempre puedes elegir sRGB, pero estamos entrando en otro tema.
Cómo enviar las fotografías de Adobe Lightroom a Adobe Photoshop
Hay dos formas, como se indica en el título, de hacerlo. Y depende mucho del formato del archivo. De hecho, cuando trabajamos con otro que no sea RAW es cuando las cosas realmente se complican. Es lo que confunde a la gente cuando se enfrenta a la edición con ambos programas. Pensaba que se iba a solucionar con las nuevas versiones, pero no ha cambiado en absoluto. No es que sea una mala solución, pero normalmente es algo que no está claro.
Trabajar con objetos inteligentes
Esta es la opción comodín, como yo la llamo. Da igual el formato de la imagen. Si revelamos la fotografía en Adobe Lightroom y queremos continuar nuestro trabajo en Adobe Photoshop la opción Fotografía>Editar en>Abrir como objeto inteligente en Photoshop es la más interesante. Así siempre tendremos acceso al archivo original para sacarle toda la información que precisemos.
Sobre todo si el archivo original es RAW. Si estamos trabajando con otro formato puede que no importe tanto la calidad final como la posibilidad de trabajar con filtros inteligentes. Pero siempre es interesante volver al origen por si descubrimos que queremos dar más Claridad o que la Temperatura de color no es la adecuada. Dos parámetros que no tenemos en Photoshop.
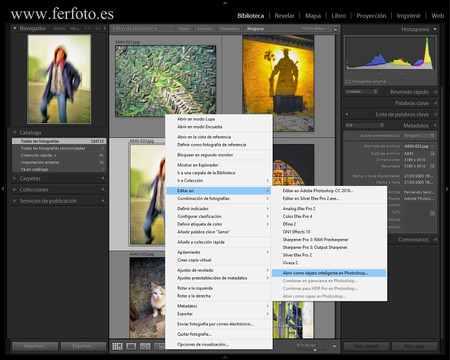 Como objetos inteligentes
Como objetos inteligentes
Eso sí, no podremos volver con el archivo al entorno de Lightroom. Desde ese momento, estaremos encadenados a trabajar en Adobe Camera RAW. No es ningún problema, pues el motor de revelado es el mismo, pero puede que no nos guste la anticuada interfaz de ACR...
Una vez terminemos de revelar la fotografía, y si estamos seguros de lo que hemos hecho, procedemos a guardar la fotografía. Lo primero es ir al menú Capa>Acoplar. Y tenemos de nuevo dos posibilidades para guardar la fotografía final y que tiene que ver con el tema que estamos tocando:
- Si vamos a Archivo>Guardar (Ctrl+S) la fotografía se guardará en el formato que hemos elegido en la configuración de Lightroom; en la carpeta del archivo original y además se añadirá al Catálogo del programa.
- Sin embargo, si vamos a Archivo>Guardar como... (Mayús+Ctrl+S) podemos elegir el formato final de la imagen, decidir si queremos guardarlo en la misma carpeta y si es necesario que esté en el Catálogo.
Enviar como archivo normal
Esta es la opción que más quebraderos de cabeza nos dará. Y todo por las tres opciones que nos ofrece el programa. Conozco a poca gente que aproveche todo el potencial de estas tres oportunidades que nos dan, entre los que me encuentro. Vamos a conocerlas de una vez.
Cuando enviamos un archivo de Lightroom a Photoshop directamente, solo tenemos una posibilidad si es RAW. Simplemente porque siempre se hará una copia porque no se puede sobrescribir un archivo crudo. Es decir, si vamos a Fotografía>Editar en>Editar en Adobe Photoshop CC 2018, el programa hará una copia del archivo con los ajustes del módulo Revelar en el formato que hayamos elegido en la ventana de Preferencias. Desde ese momento perderemos todo vínculo entre el archivo RAW y su copia y ésta perderá toda la información que hayamos eliminado durante el revelado.
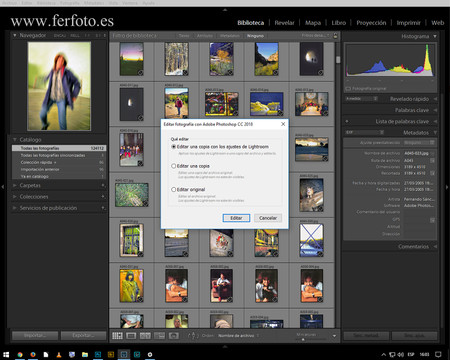 ¿Demasiadas opciones?
¿Demasiadas opciones?
Todo cambia cuando partimos de un archivo TIFF o jpeg. Cuando vamos a Fotografía>Editar en>Editar en Adobe Photoshop CC 2018 nos ofrecen tres opciones que resultan sumamente confusas:
- Editar una copia con los ajustes de Lightroom: El programa hace una copia del archivo con los ajustes que hayamos hecho y lo abre en Photoshop. Así perdemos todos los vínculos con el original y se crea un archivo nuevo que podemos guardar como he dicho unos párrafos más arriba. Pasaremos a tener dos archivos en nuestro disco duro. Si nos damos cuenta de que le hemos dado demasiada Claridad, por ejemplo, ya no podremos modificar ese valor en la nueva copia.
- Editar original: Abrimos directamente el original en Adobe Photoshop, pero sin ver los ajustes que hayamos hecho en Adobe Lightroom. Es decir, que si hemos subido la Saturación al máximo por algún problema mental transitorio, no veremos dicho efecto en Photoshop. Solo cuando cerremos el archivo en Archivo>Guardar volveremos a ver la fotografía en Lightroom totalmente saturada pero con los cambios que hayamos hecho en Photoshop, como crear tres capas de ajuste. Y si lo volvemos a abrir con este comando, en Photoshop veremos de nuevo las tres capas, algo imposible si hemos elegido la primera opción a la que me he referido.
- Editar una copia: Es exactamente igual que el caso anterior, pero genera una copia, por lo que tendremos dos archivos en nuestro disco duro.
¿Y por qué existen estas tres opciones? Editar una copia con los ajustes de Lightroom es la más sencilla de entender, pero si queremos disponer de las posibilidades de ambos programas no nos queda más remedio que trabajar con las otras dos. Es complicado, pero puede que en un programa queramos hacer una cosa y en el otro probar otra.
Yo, desde luego, prefiero jugar con los objetos inteligentes aunque pierda la posibilidad de continuar revelando en Lightroom... pero tengo claro (al menos por ahora) que Lightroom es ideal para ajustes generales y que para terminar la fotografía, Photoshop.
En Xataka Foto| Consejos para un correcto y ordenado post-procesado fotográfico

