Estamos perdiendo formas de disfrutar de nuestras fotografías. En los tiempos del carrete muchos fotógrafos trabajábamos con las hojas de contacto en la mano. Ahora solo vemos los disparos en pantalla. Y las enseñamos en el móvil sin editar... Y nuestros clientes ven algunas que no querríamos... si hiciéramos una presentación sería estupendo. Vamos a ver cómo hacer una hoja de contacto y una presentación en PDF con la ayuda de Adobe Photoshop.
Las hojas de contacto permiten ver en una sola hoja hasta 36 fotografías de forma relativamente cómoda... Muchos se quejaban de lo pequeño que se veían las imágenes y llevaban siempre el cuentahilos a cuestas. Pero era un método perfecto para percibir de un vistazo cómo había ido la sesión, dónde habías fallado y cuál era el mejor disparo de todos... Y no es lo mismo que ver todas las fotos en la pantalla del ordenador. Os lo aseguro.
Además, para los que les guste el tema de la edición, podemos preparar varias fotos en una sola hoja, imprimir y luego recortar para hacer el montaje final sin problemas. No tiene nada que ver con hacerlo directamente en la pantalla. Poder tocar las fotos les da otra dimensión.
Hacer una hoja de contacto con Adobe Photoshop
Para que todo sea más ágil, deberíamos trabajar con Adobe Bridge. Es la forma más sencilla de hacerlo. También es posible trabajar directamente con Adobe Photoshop, pero daríamos más pasos. Empezamos:
 La ventana Hoja de contactos
La ventana Hoja de contactos
- Abrimos Adobe Bridge.
- Seleccionamos las fotografías que queremos que formen parte de la hoja de contactos. Si somos unos románticos podemos marcar solo 36 imágenes. Pero ahora tenemos la libertad digital. Y si queremos trabajamos con 20, 30 o 300...
- Vamos al menú Herramientas>Photoshop>Hoja de contactos II. Este comando desapareció en algunas versiones del programa y se vieron obligados a ofrecerlo para que se lo instalara quién quisiera. Afortunadamente está aquí en las últimas versiones por defecto.
- En la ventana que se abrirá, ya en Adobe Photoshop, ya tendremos seleccionadas las fotografías. Un paso que nos hemos ahorrado en Imágenes de origen.
- En la sección Documento le damos un tamaño a la futura hoja de papel. Un 24x30 cm por los viejos tiempos. Con una Resolución adecuada si vamos a imprimir. Y con un espacio de color sRGB para llevarlo al laboratorio de la esquina, en Color RGB y a 8 bits.
- En Miniaturas suelo marcar Colocar>primero a lo largo con 6 Columnas y 6 Filas. Y seleccionamos Utilizar espaciado automático.
- Para terminar, en Usar nombre de archivo como pie de ilustración, seleccionamos Fuente y un Tamaño de 10-12 pt.
- Y damos a Ok para que Adobe nos haga el trabajo.
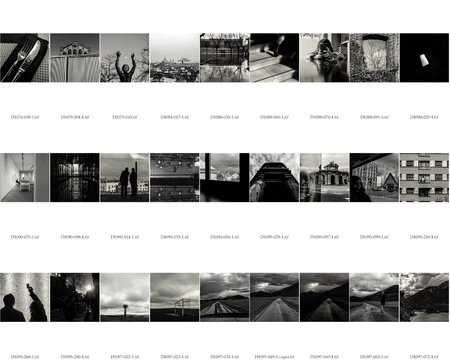 Una hoja de contactos
Una hoja de contactos
Podemos dejar la hoja en el ordenador. Pero si nos atrevemos a imprimirla, veréis que vuestros disparos cobran otra dimensión más interesante. Será más sencillo juzgar cuál es la buena y que imagen sobra.
Cómo hacer una presentación en PDF con Adobe Photoshop
Nos estamos acostumbrando a enseñar las fotografías una detrás de otra, sin preocuparnos de la edición, de su tamaño, etc... Una buena idea es volver al tiempo de las proyecciones. No me refiero a los Power Point ni a los vídeos eternos. Hablo de las presentaciones en PDF para ver en cualquier lugar y en cualquier momento, siempre que tengamos un dispositivo adecuado.
Es fundamental hacer antes el trabajo de edición para tener claro las fotografías que vamos a enseñar. No hay que mostrar todo, solo lo mejor. Así causaremos la mejor impresión posible a nuestros futuros espectadores.
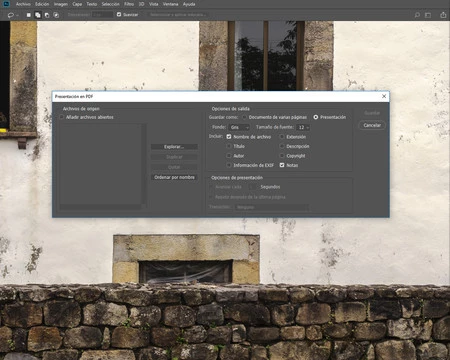 La ventana para los archivos PDF de presentación
La ventana para los archivos PDF de presentación
- Abrimos Adobe Photoshop.
- Vamos a Archivo>Automatizar>Presentación en PDF
- En la ventana que hemos abierto y en la parte izquierda damos a Explorar para elegir los archivos de origen. En este caso recomiendo tener las fotografías elegidas en una carpeta para no perder el tiempo buscando (y ya a un tamaño adecuado).
- En Opciones de salida vamos a Opciones de salida>Presentación.
- Como Fondo elijo Gris para apreciar bien todos los matices de las fotografías.
- Y si queremos que aparezca algún texto marcamos la opción que queramos en Incluir. El Título es una buena opción.
- En Opciones de presentación podemos marcar Avanzar cada x segundos. Si no lo marcamos tendremos más libertad a la hora de pasar página.
- Y por supuesto no elegir transición alguna para evitar que tengan más protagonismo que las propias fotografías.
- Damos a Guardar.
Aquí no termina nuestro trabajo. Ahora tenemos que configurar cómo queremos el PDF. Y es complicado. Si solo queremos que ocupe lo menos posible os recomiendo ajustar los siguientes parámetros en la ventana:
- Elegimos Ajuste preestablecido de Adobe PDF elegimos Calidad de prensa. En Estándar>Ninguno y en Compatibilidad>Acrobat 5 para asegurarnos de que todo el mundo lo puede ver en cualquier dispositivo.
- En Generales>Opciones yo siempre marco Optimizar para previsualización rápida en Web.
- En Compresión no hago cambio alguno.
- En Salida>Color hago tres cambios para ver bien el PDF en las pantallas: Conversión de color>Convertir a destino. En Destino>sRGB y en Norma de inclusión de perfil>Incluir perfil de destino.
- Y para terminar en Seguridad no cambio nada.
Y ya tendremos dos formas más de enseñar nuestras fotografías o trabajar con ellas para conseguir que nuestros futuros espectadores las puedan disfrutar mucho más.
En Xataka Foto| Las hojas de contacto tienen que volver

