Llegamos a la tercera parte del tutorial de introducción a Darktable, un programa de edición fotográfica con la misma filosofía que Adobe Lightroom. Solo trabaja con las copias de los originales, un catálogo para evitar perder los archivos durante el revelado. En este capítulo vamos a explicar cómo revelar nuestras fotografías en tan solo diez pasos.
Darktable ofrece muchas formas de trabajar. Cada usuario debe elegir las herramientas que le permitan lograr el revelado que necesita para enseñar sus fotografías. Este programa destaca por la cantidad de herramientas y opciones que pone a disposición del fotógrafo. Nosotros vamos a enseñar una forma de hacerlo, quizás sencilla, pero tremendamente efectiva.
Para revelar una fotografía seguiremos los diez pasos de los que hemos hablado en otras ocasiones por las ventajas que ofrece: siempre avanzas hacia delante y una vez asumido puedes tener lista cualquier imagen en menos de cinco minutos.Y puedes adaptarlos a tu estilo sin problemas. Vamos a verlo.
Los diez pasos de revelado con Darktable
Una de las ventajas que tiene Darktable es que podemos configurar un panel con nuestras herramientas favoritas, algo que es imposible hacer con Adobe Lightroom. Solo tenemos que dar con el botón derecho cualquier herramienta o función y podremos marcarla para que se abra en la pestaña Favoritos, señalada con una estrella.
Lo único malo es que no podemos tenerlas en el orden que queramos. Tal cual marcamos una función aparecerá en la pestaña. Seguro que en actualizaciones futuras se podrá hacer. O a lo mejor con código...
 Fotografía original
Fotografía original
Ver la fotografía
No tiene sentido ponerse a revelar sin destinar al menos un minuto para contemplar la fotografía que tienes delante. En esta ocasión vamos revelar una fotografía de Londres. Lo más llamativo, a la hora de importarla es que se conservan los ajustes de revelado de Adobe Lightroom. Así que no me queda más remedio que dejarlos a 0 para poder hacer un revelado personalizado. Solo hay que acudir a la pestaña Historial y acercarse al primer paso.
Necesito que se vea el pasillo un poco más claro y con suficiente contraste y llevar la atención del espectador a la vista de la ventana. Me gustaría conseguir una dominante más cálida en el exterior y un poco más fría en el interior. Igual no lo consigo durante este primer revelado pero es importante tenerlo en cuenta. Y mantendré la proporción.
Entender el histograma
En Darktable el histograma está siempre a la vista en el módulo Cuarto oscuro. Podemos verlo de varias formas: Logarítmico, en ondas y lineal. Para elegir el que más nos convenga hay que hacer clic en el icono que aparece con forma de curva cuando colocamos el ratón encima del histograma. Para que no nos despistemos el más parecido a Adobe Lightroom es el Lineal.
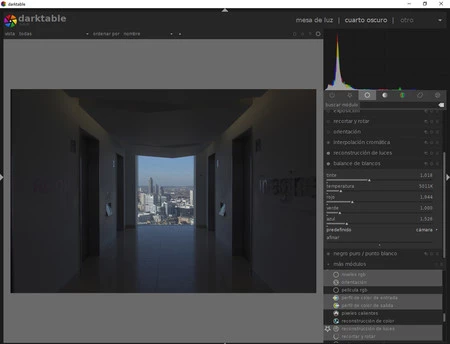 El histograma que cuenta la subexposición
El histograma que cuenta la subexposición
También podemos verlo canal por canal o todos juntos. En esta ocasión el histograma nos dice que la fotografía está subexpuesta y que tiene una fuerte dominante azulada
Corregir los problemas ópticos del objetivo
Los metadatos de esta fotografía solo los podemos leer en el módulo Mesa de luz, en la pestaña Información de imagen. Allí veremos que la fotografía se hizo con una Fuji X-T1 y un objetivo XF18mmF2 R a 1/350 f5,6.
Estamos entonces ante un archivo .RAF a partir del problemático (para los reveladores comerciales) sensor X-Trans de Fuji. Para solucionar los posibles problemas de dicho objetivo vamos a Corrección>Corrección de lente donde automáticamente se corregirán todas las distorsiones posibles del objetivo utilizado: aberración cromática, viñeteado y TCA. Además podremos ajustar la Geometría de la imagen (por defecto será siempre Rectilínea) para ajustar la orientación.
Reencuadrar la fotografía
Para reencuadrar la fotografía tenemos que ir a Grupo básico>Recortar y rotar. En esta pestaña tenemos todas las opciones para darle a nuestra fotografía el aspecto que hemos pensando en el primer punto.
Tenemos la opción de elegir la proporción en Aspecto, ajustar la perspectiva y por supuesto enderezar la imagen. Esto último es tan sencillo como ir a la foto y pinchar en un punto de la línea que queremos enderezar con el botón derecho del ratón. Luego, sin soltar llevarla al otro extremo y soltar para que el programa detecta la caída de la línea y la enderece.
Neutralizar las dominantes de color
Llega el momento de empezar a revelar la fotografía. Lo primero es ajustar el equilibrio de blancos según lo que queramos trasmitir. En el primer punto avisé que quería el fondo frío y el primer plano cálido. No es el momento de hacerlo y tengo que apostar por la temperatura dominante.
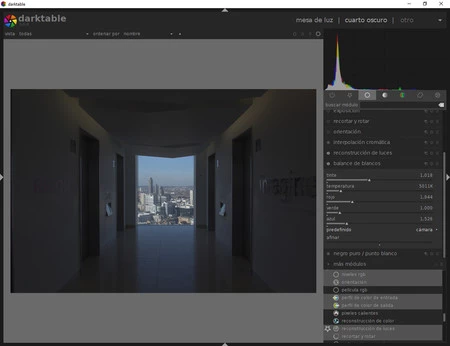 Equilibrio de blancos
Equilibrio de blancos
En el Grupo básico abrimos Balance de blancos y en el parámetro final Predefinido marcamos cualquiera de las opciones que siempre nos ofrece un archivo RAW. En este caso apuesto por Cámara neutral.
Ajustar la luminosidad de la fotografía
Este paso depende de cómo sea la imagen, de cómo ajustamos la exposición. El ejemplo está subexpuesto. Y lo lógico sería subir en Grupo básico>Exposición lo necesario para llevar el histograma a la izquierda. Depende de la luminosidad de la escena y de lo que queramos conseguir. Pero sobre todo de la compensación de exposición para conseguir un buen resultado.
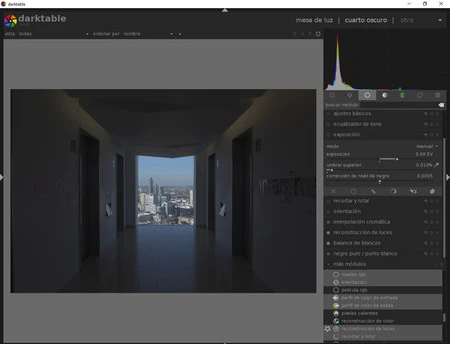 Controlar la luminosidad
Controlar la luminosidad
En este caso apuesto por 1 punto para iluminar el interior del pasillo sin perder información en el fondo. Es una imagen complicada en este sentido, que se beneficiará de la posibilidad de poder trabajar por zonas, como veremos en el siguiente capítulo.
Contraste
El contraste da más fuerza a las fotografías. Es una de las claves del revelado y uno de los parámetros que más puede marcar el estilo del fotógrafo. Siempre tendremos más control si trabajamos con una curva.
En Darktable vamos a Grupo Tono>Curva de tono y ahí, con solo dos puntos, creamos una curva en s que acentuaremos más si queremos más contraste. Personalmente siempre marco Preservar los colores>Luminancia para evitar saturar los colores de la imagen.
Ajustar el lado derecho y el izquierdo del histograma
Para realizar tanto este ajuste, las luces de la fotografía, como el siguiente dentro del decálogo -ajustar las sombras- Darktable presenta muchas soluciones. Tantas que pueden llegar abrumar. Desde Negro puro/blanco puro como Sombras y luces... Tenemos que buscar cuál es la mejor para nosotros y para el archivo.
Pero como no quiero complicar la vida del usuario primerizo en este tutorial de introducción voy a recomendar ir directamente a Grupo Tono>Niveles donde el fotógrafo podrá ajustar los blancos y los negros de la fotografía ajustando ambos parámetros hasta lograr un blanco y un negro absolutos.
Aumento de la acutancia
Como ya hemos comentado por aquí otras veces, la acutancia es la sensación de nitidez mediante el aumento de contraste en los tonos medios. Y en Darktable no encontramos ningún parámetro que nos ayude a hacerlo directamente.
 Resultado final
Resultado final
Así que no queda más remedio que acudir a una nueva curva y hacer una curva de contraste en la parte central. Pero como no es fácil si estamos empezando, recomiendo encarecidamente ir a Más módulos>Enfoque y dar un enfoque general a la imagen muy suave con la ayuda de los tres parámetros: Radio, Cantidad y Umbral.
Y ya tenemos la fotografía revelada con solo diez pasos. Es verdad que podemos hacer más cosas, sobre todo con un archivo .RAF para marcar la diferencia respecto al resultado con otros programas. Pero vamos a detenernos aquí. No es momento de probar con Interpolación cromática, Mapeo de color, Reconstrucción de color o más cosas... Espero que los resultados os animen a apostar por este programa y nos veamos en el siguiente capítulo.
Más sobre Darktable| Capítulo I, Capítulo II



Ver 2 comentarios