Muchas veces nos llevamos la cámara al ojo por las nubes que adornan el cielo. Pero cuando las vemos en la pantalla no reflejan el volumen que veíamos. Queremos los negros más intensos y las luces más brillantes. Este método, con ayuda de las máscaras de luminosidad, permite controlar por separado luces y sombras con buenos resultados.
Las máscaras de luminosidad tienen la virtud de seleccionar la luz del propio píxel y su inverso. El control es absoluto. Gracias a ellas podemos distinguir hasta el mínimo matiz de luz que contiene cualquier zona de la fotografía.
Es verdad que podemos aumentar su volumen con una simple capa de ajuste de Curvas y ajustar su contraste pero el método que vamos a ver a continuación permite un control mayor.
 Fotografía en bruto
Fotografía en bruto
Para hacerlo tenemos que crear varias máscaras de luminosidad o contar con alguna acción o panel gratuito. También podemos comprar el panel de Tony Kuyper. Solo ganaremos en rapidez pero os enseñaremos a hacerlo manualmente. Y en apenas unos minutos.
Como siempre lo más importante es revelar correctamente la fotografía en Adobe Camera RAW, Capture One o el programa que más nos guste, con el flujo de trabajo que más se acerque a nuestro ideal. Una vez revelada la fotografía la pasaremos a Adobe Photoshop en formato TIFF a 16 bits. Y si es necesario daremos todos los pasos que vamos a ver a continuación.
Dar volumen a las nubes con máscaras de luminosidad
La fotografía de ejemplo es de Santander. Las nubes tienen ya un volumen interesante. Pero quiero ajustar más el contraste para lograr un mayor dramatismo. Sobra decir que el efecto lo podemos exagerar o suavizar en función de nuestros gustos.
Para simplificar la explicación utilizaré el panel gratuito de Tony Kuyper. Pero se puede hacer con cualquier panel o acción que nos permita crearlas.
- Creamos dos capas vacías haciendo clic en el icono Crear una capa nueva.
- A la capa vacía superior le cambiamos el modo de fusión a Luz suave, dedicado al contraste.
- A la segunda capa vacía (el orden no altera el resultado final) le cambiamos el modo de fusión a Superponer, más forzado que el anterior.
- Realmente podríamos poner ambas capas con el mismo modo de fusión. Pero como siempre es cuestión de gustos y necesidades de la fotografía.
- Desactivamos la visibilidad de ambas capas (quitar el ojo).
- Activamos la capa principal y generamos las máscaras de luminosidad.
- Con las máscaras de luminosidad de sombras buscamos la que mejor aísle y seleccione las nubes más oscuras. En el ejemplo me inclino por Sombras III. Esta máscara de luminosidad la convierto en una selección.
- Es el momento de activar la visibilidad de la capa vacía con el modo de fusión Luz suave y pintar sobre ella con la herramienta Pincel (B) con una Opacidad del 20-40% en Negro. Como tenemos la selección activa podremos pasar sin miedo a equivocarnos por las nubes más oscuras. Y decidir el grado de oscurecimiento casi nube por nube. Cuando terminemos vamos al menú Selección>Deseleccionar.
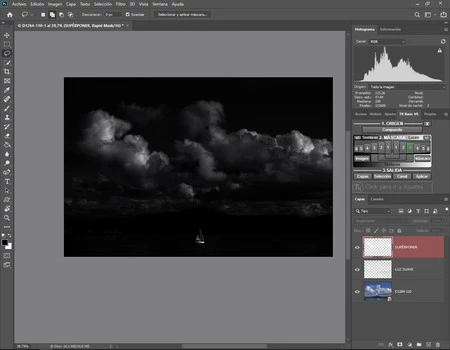 Seleccionando las nubes
Seleccionando las nubes
- Ahora tenemos que buscar la máscara de luminosidad de Luces para elegir la que más aísle las nubes más luminosas. En la fotografía de ejemplo elijo Luces III. Y convierto esta máscara en una selección dando clic al botón Salida>Selección del panel gratuito de Tony Kuyper.
- Selecciono y activo la capa vacía con el modo de fusión Superponer y con la herramienta Pincel al 20-40% de Opacidad y esta vez en Blanco pintamos las nubes más luminosas tantas veces como necesitemos para dirigir correctamente la mirada del espectador. Cuando terminemos vamos al menú Selección>Deseleccionar y continuamos, si es necesario, el revelado de nuestra fotografía.
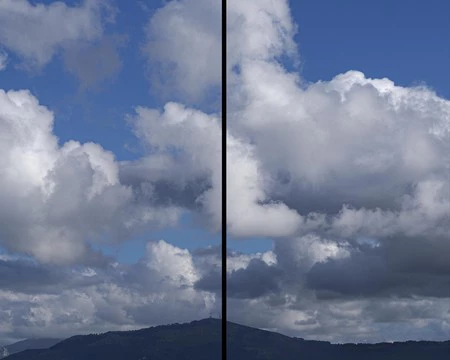 Antes/después
Antes/después
Los más veteranos del lugar os habréis dado cuenta de que estamos trabajando con un dodge&burn de toda la vida. Así es. Hemos elegido las zonas que queremos aclarar y oscurecer para conseguir volumen de una forma rápida y eficaz. Espero que os sea útil y que mejoren los cielos de vuestras fotografías.



Ver 1 comentarios