¿De verdad hace falta aumentar la nitidez de nuestras fotografías en los programas de revelado? Mucha gente todavía lo confunde con enfocar la imagen, algo que solo se puede hacer en el momento del disparo. Aumentar la nitidez consiste en ajustar el contraste de la imagen para que la percibamos con más detalle. Vamos a conocer las cuatro formas de ajustar la acutancia (así se llama) con Capture One Pro.
A veces se dice erróneamente que los programas de revelado nos ayudan a enfocar la imagen. Lo único que pueden hacer es aumentar la sensación de nitidez. ¿Y cómo lo hacen? Simplemente aumentando el contraste de forma controlada en los tonos medios. Y dependiendo del método elegido, con más o menos precisión.
La única forma de enfocar una fotografía es teniendo cuidado durante la toma, eligiendo un buen objetivo, colocando la cámara en un trípode y enfocando correctamente de forma automática o manual. En el ordenador solo podemos trabajar con el enfoque que tenemos y tratar de aprovechar toda la información que ha generado. De donde no hay no se puede sacar nada.
En Capture One tenemos hasta cuatro formas de aumentar la nitidez de nuestras fotografías. Tal como nos recuerda Kasia Zmokla en uno de sus interesantes vídeos tenemos cuatro posibilidades de aumentar la acutancia en función de la fotografía. Y estos métodos prácticamente se pueden volcar sin problemas en Adobe Lightroom o Adobe Photoshop, así como en cualquier otro programa que tenga tantas funciones como estos que hemos nombrado.
Las cuatro formas de aumentar la nitidez
Seguro que muchos ya conocéis las posibilidades que vamos a explicar aquí. Pero hemos pensado que será muy útil para todos tenerlas agrupadas, para resolver dudas a los que empiezan y tener un pequeño recordatorio para los que llevamos un tiempo trabajando con Capture One.
 La fotografía elegida
La fotografía elegida
Iremos de la más sencilla a la más compleja. Dependerá sobre todo de nosotros, pero también de la fotografía. No es lo mismo aumentar la nitidez de una fotografía llena de detalles que de una levemente trepidada. Así que manos a la obra.
Y lo más importante, para juzgar si estamos dando la acutancia necesaria a nuestra fotografía es imprescindible aumentar el zoom al 100% para poder juzgar bien el resultado. Y si tenemos una pantalla 4K podemos subir hasta el 200%.
1. Contraste
Solo con aumentar el contraste de nuestras fotografías ganaremos detalle en las zonas donde la separación de las luces y de las sombras es más evidente. Podemos utilizar el parámetro Contraste de la herramienta Exposición o ir directamente a la herramienta Curvas y hacer una curva en forma de s.
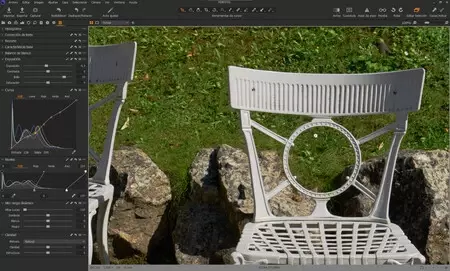 Curva de contraste
Curva de contraste
Afectará a toda la fotografía. El efecto de la acutancia se nota sobre todo cuando el contraste es alto por defecto. En algunas ocasiones es muy efectivo crear un intervalo de Luma para que solo se aplique el contraste en los tonos medios.
Creamos una Capa de ajuste llena, le damos una curva y con Intervalo de Luma solo seleccionamos los tonos centrales. Tan sencillo como efectivo. De hecho es lo que hago siempre con mis archivos cuando los revelo en Adobe Photoshop con el panel de Tony Kuyper.
2. Claridad
La herramienta Claridad es mi favorita para dar acutancia a la fotografías. Tiene cuatro métodos diferentes y dos parámetros de ajuste: Claridad y Estructura. Y ahora vamos a fijarnos en el primero.
Para conseguir lo que estamos buscando en este artículo siempre subo 20 puntos el valor de Claridad. Su función es modificar la apariencia de la transición entre claros y oscuros. Y Claridad afecta sobre todo a las transiciones de mayor escala.
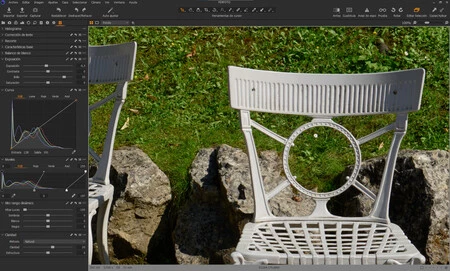 Con Claridad
Con Claridad
Es decir, afecta al contraste de zonas amplias de la fotografía. Sería adecuado para un retrato, donde no queremos aumentar el contraste en la piel. Pero creo que es efectivo para conseguir ese aumento general de la nitidez que estamos buscando.
3. Estructura
Este es el segundo parámetro que encontramos en la herramienta Claridad. Su función es la misma pero en vez de afectar a una frecuencia mayor como Claridad, afecta a las bajas frecuencias de contraste. Es muy útil para subir la acutancia de las imágenes con detalle.
Estos dos parámetros hay que utilizarlos con precaución. Los valores altos no son aconsejables en la mayoría de los casos y los valores negativos consiguen el efecto contrario que estamos buscando aquí.
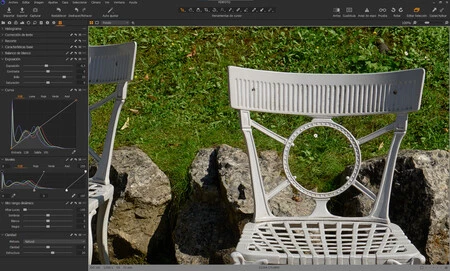 Con Estructura
Con Estructura
También podemos elegir cuatro métodos distintos para modificar el comportamiento de ambos parámetros, tal como comentamos en su momento:
- Natural: aplica un contraste local muy suave y evita la aparición de colores falsos.
- Intensidad: da un contraste más fuerte y además aumenta la saturación de la fotografía de una forma muy suave.
- Neutro: exactamente igual que Intensidad pero evita la subida de la saturación.
- Clásico: el primer método de Claridad que consigue, a pesar de sus años, un contraste suave y un aumento leve de la saturación.
4. Herramienta Enfoque
Antes he señalado que siempre utilizo el parámetro Claridad para aumentar la nitidez de mis fotografías. ¿Por qué? Porque por defecto Capture One siempre aplica automáticamente una máscara de enfoque en función de la cámara que detecte en los metadadatos.
Es una pequeña trampa y el motivo por el que creo que basta y sobra con subir a 20 la Claridad. Pero si queremos conseguir la máxima nitidez en nuestras fotografías lo mejor que podemos hacer es utilizar manualmente la herramienta Enfoque. El único problema es que es mucho más lenta que cualquiera de las otras opciones y depende, mucho, de la salida del archivo.
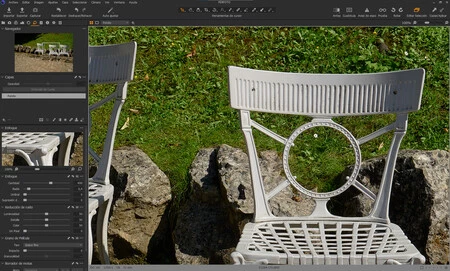 Con herramienta Enfoque
Con herramienta Enfoque
No es lo mismo ajustar una imagen que va a ir a las redes sociales que otra que se va a imprimir a gran tamaño. Esto es algo que deberíamos tener en cuenta y por lo que puede ser interesante intentar ajustar en una capa nueva para poder cambiar los parámetros de esta herramienta. De hecho la herramienta es compatible con las capas.
Tenemos cuatro parámetros en la herramienta que encontramos dentro del panel Detalles (aunque ya sabéis que podemos ubicarla donde queramos):
- Cantidad
- Radio
- Umbral
- Supresión de Halo
Vamos a ver los pasos para conseguir el mejor resultado:
- Ampliamos la fotografía al 100%
- Creamos una capa nueva llena en el menú Capa>Añadir capa de ajustes llena.
- Vamos al panel Detalles>Enfoque.
- Todos los parámetros están ajustados por defecto según la cámara. Los llevamos todos a 0 (Radio se queda siempre en 0,2).
- Subimos Cantidad a 600-800 para ajustar con precisión Radio.
- Bajamos a Radio y lo subimos, con la rueda del ratón, décima a décima hasta que los halos comiencen a hacer acto de presencia en las zonas de más contraste. En la fotografía de ejemplo lo dejo en 0,5.
- Bajamos Cantidad a 0 para empezar a subirlo poco a poco hasta ver la fotografía nítida (según nuestro gusto). Recomiendo subir y bajar rápidamente el deslizador e ir delimitando hasta encontrar el punto exacto. Hemos puesto 400 en esta ocasión.
- El Umbral ayuda a controlar la presencia del ruido en las zonas sin detalle. Es decir, elimina el contraste en estas zonas. Si no observamos ningún problema será mejor no tocarlo.
- Supresión de halo solo tendremos que utilizarlo si notamos que a pesar del cuidado que hemos tenido en todos los demás pasos vemos que hay halos en las zonas de contraste.
Y estas son las cuatro opciones que tenemos para enfocar una fotografía en Capture One. Si tuviera que elegir un método u otro me quedaría con Claridad sin lugar a dudas. El resultado es perfecto en la mayoría de los casos y permite trabajar en cadena. Pero si queremos la mayor precisión no queda más remedio que acudir a la herramienta Enfoque.




Ver 1 comentarios