Con la más reciente versión de la suite de Adobe, Lightroom y Camera Raw recibieron actualizaciones que da más poder creativo a los fotógrafos. En septiembre, Adobe adelantó las nuevas ruedas de color para los reveladores de fotografía. En su canal de Photoshop Training Channel, Jesús Ramirez nos explica a fondo la herramienta y cómo usarla en nuestras imágenes desde Photoshop con la función de filtro de ‘Camera RAW’.
Como se puede ver en el video, esta herramienta está diseñada para afinar y finalizar el color de una imagen. Gracias a que está dividido en rangos de luz, podemos ajustar con precisión zonas de la imagen, balancear tonos, realizar estilos creativos y trabajar micro-ajustes de contraste. Conozcamos cómo se divide la herramienta.
Ruedas de precisión
Todas las ruedas en esta herramienta funcionan bajo un principio de control de tono, saturación y luminancia. Las ruedas de rango lumínico tendrán ajustes más suaves mientras que la rueda de ajuste global tendrá un impacto mayor sobre la imagen.
La herramienta de ‘Color Grading’ que tiene Camera RAW cuenta con dos áreas de control. La primera es la rueda de ajuste ‘Global’. Esta herramienta puede sernos útil tanto como herramienta de corrección de dominante en nuestras imágenes, como para un ajuste de cierre que una los cambios que hemos realizado en nuestra fotografía.
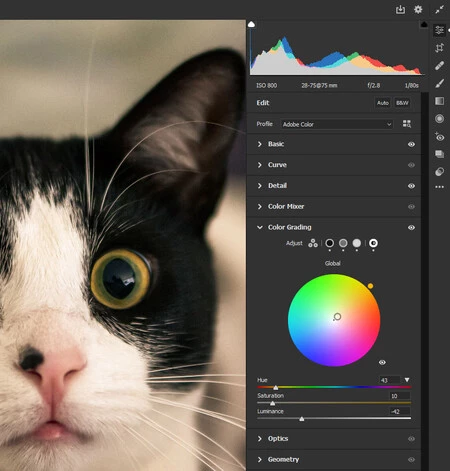
En modo rueda, encontramos que podemos ajustar el tono tan solo haciendo click y arrastrando el círculo interno. Al acercar el punto al centro de la rueda, estamos quitando saturación del tono, al alejarlo estamos agregando saturación.
Si ya tenemos ajustada la saturación y queremos tan solo ajustar el tono, podemos usar el punto exterior que aparece sobre la rueda, de esa manera podemos rotar el tono en un valor de 360°.
Para mayor control, la rueda de tono global cuenta con tres barras de control, una para cada valor del sistema HSL. Solo en este control, se debe ajustar la luminancia unicamente con la barra de control precisa.
El segundo modo de control de la herramienta es la rueda de ajuste por rangos de luminancia. Podemos ajustar el tono, la saturación y la luminancia en un rango de sombras, medios tonos y blancos. Con ellas, podemos realizar tintes en tonos, hacer ajustes específicos o buscar contrastes específicos entre los distintos rangos tonales.
Lo importante es identificar los cambios. El rango de sombras afectará en con mayor fuerza hacia los grises oscuros y afectará en una menor medida al llegar a los brillos. Los brillos afectarán más las zonas por debajo del blanco puro, y serán muy leves en los tonos más oscuros de color. Las modificaciones en el rango de tonos medios será balanceado partiendo desde la mayor cantidad de efecto en la zona del gris medio de la imagen.
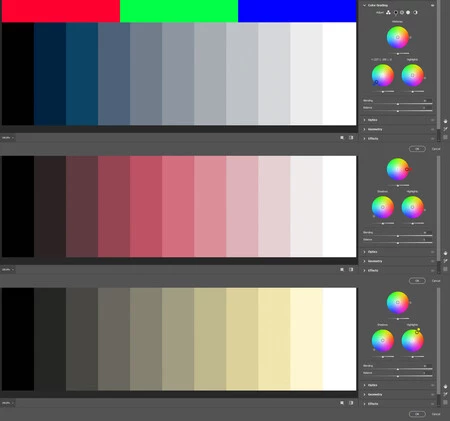
A diferencia de la rueda de ajuste global, en una primera instancia podemos ver las tres ruedas tonales en simultáneo. También podemos controlar la luminancia de cada uno de los rangos con una barra inferior que está en la parte inferior de cada rueda.
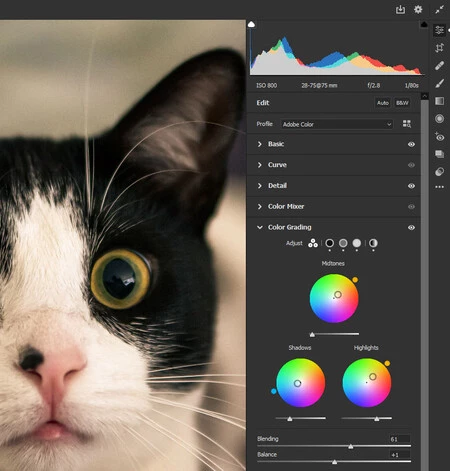
Si queremos ajustar los parámetros con más precisión, tan solo debemos hacer click sobre el nombre del rango y se abrirá un panel con las herramientas.
![]Ruedas de ajuste en camera raw](https://i.blogs.es/ab90f2/color-011/450_1000.webp)
Con las barras de control de ‘Mezcla’ podemos ajustar qué tanta superposición hay entre la transición de tonos. Y con la barra de ‘Balance’ podemos ajustar la imagen para mover los ajustes de manera general hacia los de las sombras o hacia los de los brillos.
En el laboratorio
Para ejemplificar cómo podemos usar la herramienta, vamos a utilizar la imagen de abajo.

Lo primero que haremos es abrir la herramienta de Camera RAW en Photoshop seleccionando la capa de la imagen y abriendo el panel con Ctrl+Shift+A. Idealmente haremos esto sobre una capa de objeto inteligente para que el ajuste no sea destructivo.
Para mi, el flujo ideal es trabajar desde las altas luces hacia las sombras. Así que lo primero que haremos es trabajar la rueda de brillos para darle un tinte naranja a ese rango tonal. Con este ajuste ya podemos ver un gran cambio sobre la imagen, resaltando la madera del espacio.
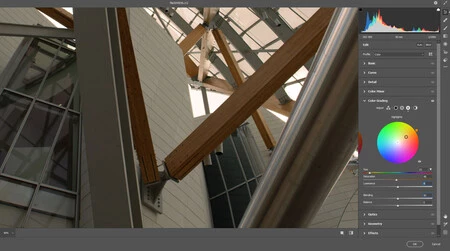
Seguido trabajaremos los medios tonos. En esta instancia podemos definir si nuestra dominante de color en la imagen va a ser guiada por el resultado de las sombras o el de los brillos. Aunque uno pensaría que debería trabajar algo en medio de los extremos, usualmente trabajar tres tonos distintos sobre la imagen generará efectos de color extraños o cambios en el tinte que no cumplen con lo que buscamos.
En este caso, la decisión será ir por los brillos y seguir reforzando la madera para crear un tono cálido sobre la imagen. Así mismo, podemos reforzar las áreas más iluminadas de la imagen subiendo la luminancia en el rango de los tonos medios. Por ahora puede parecernos demasiado naranja la imagen, pero no os preocupéis.
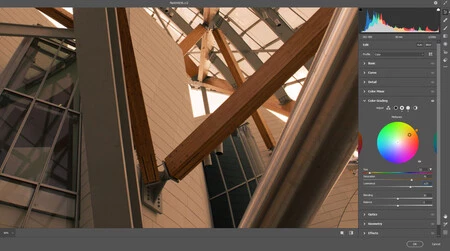
Seguido, para el trabajo de las sombras, trabajaremos un tono opuesto a nuestra dominante. Esto hará que se balancee el tono general de la imagen, pero además que haya un contraste tonal que nos permite darle más armonía a la imagen. Así mismo, podemos reforzar las sombras para darle más volumen a la estructura bajando la luminancia en este rango de luz.
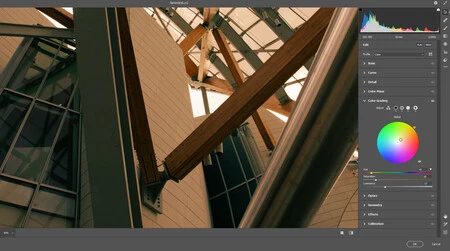
Para ajustar el tono final de la imagen y obtener el nivel de calidez y luminancia que deseamos, podemos realizar un último ajuste con la rueda de ‘Ajuste Global’.
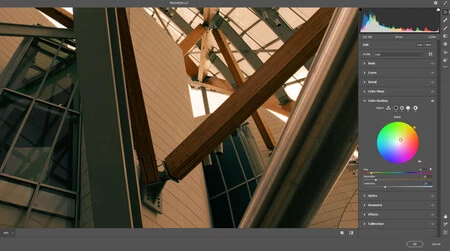
Abajo podéis ver el resultado.

Vemos un acercamiento que es muy bueno y completo para tan solo haber sido trabajado con una herramienta. En este caso, un poco más de ajuste en el contraste hace falta, lo que se puede solucionar con un ‘dodge and burn’ rápido.

Definitivamente esta herramienta nos da mucha versatilidad en el balance, ajuste y colorización de una imagen. Si bien es un uso poco común para quienes han vivido mucho en la familia fotográfica de Adobe, acostumbrarse a las ruedas nos dará mucha libertad en el revelado y la edición.

¿Qué tal os va con esta herramienta en vuestro flujo de trabajo?


