Muchos fotógrafos, usuarios de Lightroom o cualquier otro programa similar,confían en su memoria prodigiosa para encontrar esa fotografía que hicieron hace tres años en la que salía una amapola. Para los que no recordamos lo que hicimos ayer, las palabras clave son nuestra tabla de salvación. Vamos a descubrir cómo utilizar las palabras clave en Adobe Lightroom para encontrar cualquier fotografía en cinco segundos.
Recordaré uno de los grandes problemas de la fotografía digital. Ahora hacemos muchos disparos más que los que hacíamos en la época química. El pretexto es claro. Ya no estamos limitados a un carrete de 36. Y encima dicen por ahí que no cuesta nada meter más de doscientas en una tarjeta al uso... Sobre si hacemos ahora mejores fotos que antes ya escribiremos otro artículo...
Con semejante número de archivos tenemos que encontrar un sistema que nos ayude a localizar cualquier fotografía en el menor tiempo posible. Las palabras clave son la solución perfecta... además habría que ser más ordenado, hacer menos fotos y otras cosas. Pero vamos a centrarnos en el tema que nos toca hoy.
La importancia de las palabras clave
Las palabras clave son nombres que describen la fotografía. Así de sencillo. Nuestra función como fotógrafos es utilizar las más adecuadas para describir nuestros archivos. Y no considerar jamás que vamos a perder el tiempo con ellas. Es un tiempo invertido para el futuro... encontrar esa imagen de la flor de la que he hablado al principio puede suponernos mínimo una hora de búsqueda en un archivo de más de 10000 registros. Con una palabra clave y el posterior filtro la espera se reduce a menos de cinco segundos. Y además verás juntas todas las flores que tengas...
Para sacarles provecho hay que tener en cuenta estos cuatro puntos:
- Tienen que ser útiles para el fotógrafo en cuestión. De nada sirve decir que es una amapola si tú siempre vasa buscar por flor.
- Han de ubicar geográficamente el archivo y luego describirlo. Para la fotografía de ejemplo basta con Villalbilla, Madrid, España y luego flor
- Siempre deben guardar el mismo esquema. Personalmente siempre escribo en minúsculas, en singular y sin acentuar. Así evitamos posibles incompatibilidades. Y no podemos usar los símbolos de puntuación ni el asterisco en ellas.
- No hace falta poner muchas para describir una fotografía salvo que queramos publicar en agencias de bancos de imágenes donde incluso tendríamos que ponerlas en inglés.
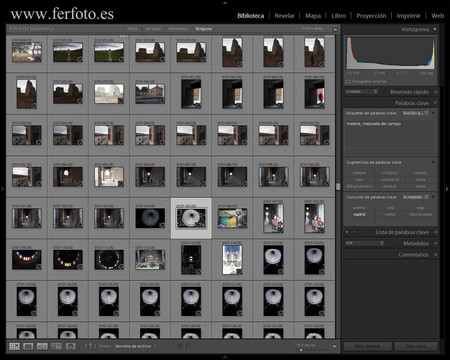 La ventana Palabras clave
La ventana Palabras clave
Podemos escribir las palabras clave en la misma Ventana de importación, pero solo es útil si todas las fotografías de la tarjeta son del mismo lugar. Lo más recomendable es hacerlo en el módulo Biblioteca. Abrimos la pestaña Carpetas y vamos rellenando foto por foto, o en conjunto, en la pestaña Palabras clave. También podríamos acudir a la pestaña** Lista de palabras clave**, pero es menos práctico.
Cómo funciona la pestaña Palabras clave
Una vez descargadas las fotografías y ya en el módulo Biblioteca abrimos la pestaña Palabras clave en la que nos encontramos tres partes:
- Etiquetas de palabras clave, la caja donde las escribiremos directamente. Además tiene un desplegable con tres posibilidades:
- Escribir palabras clave es la opción por defecto. Rellenamos y listo.
- Palabras clave y palabras clave principales lo elegiremos si queremos tener una estructura jerárquica de palabras clave en caso de que tengamos una estructura jerárquica de las mismas.
- Se exportará, en caso de que queramos meter palabras clave que solo se verán en la exportación.
- Sugerencias de palabras clave, las nueve palabras más utilizadas en las últimas imágenes o relacionadas con la última que se haya escrito (cuando ya tengamos un volumen considerable). Si hacemos clic sobre una de ellas, automáticamente se asociará con la fotografía seleccionada.
- Conjunto de palabras clave es una tabla fija de hasta nueve palabras seleccionadas por el fotógrafo. La idea es dejar fijas las más utilizadas en distintos grupos que se pueden configurar.
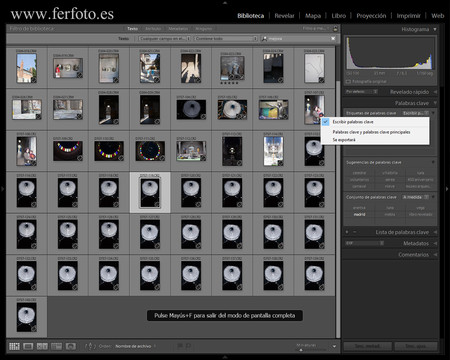 Las distintas opciones
Las distintas opciones
La idea es seleccionar primero el conjunto más amplio de archivos que puedan compartir palabras claves. Por ejemplo, un viaje o una calle donde hayas estado haciendo fotos. Y luego ir a lo particular de cada una.
Una buena idea para ir rellenando datos es ir a Editar>Ajustes de catálogo>Metadatos y marcar la casilla Proponer sugerencias a partir de los valores introducidos recientemente. Así activamos la función Autocompletar.
Cómo funciona la pestaña Lista de palabras clave
Esta pestaña se suele utilizar para acceder a las fotografías que comparten una palabra clave pero tiene más usos escondidos que en algunos casos puede venir bien. A su lado siempre hay un número que indica cuántos archivos tiene cada una.
Al dar al botón + abrimos la ventana Crear etiqueta de palabra clave en la que podemos configurar con suma precisión cómo queremos que sea. Desde asociarla con sinónimos hasta ajustar cómo queremos que se comporte durante la exportación de archivos. Por poner un ejemplo, escribimos palabras descriptivas de la ropa de los invitados de una boda pero luego no queremos que esas salgan en la copia final. Aquí podemos hacerlo directamente.
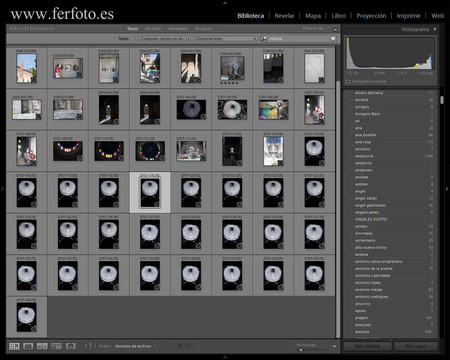 La ventana Lista de palabras clave
La ventana Lista de palabras clave
En Filtrar palabras clave escribiremos una palabra y automáticamente se reducirán las opciones. Por ejemplo si escribo 'puerta' solo veré, en mi caso, 'puerta del sol, 'puerta de alcalá', 'puerta', 'puerta de toledo'... Si pinchamos sobre ellas tendremos varias opciones, como borrarlas, editarlas e incluso crear métodos abreviados...
Ya solo nos queda ir a los Filtros que tenemos en la parte central del módulo Biblioteca o en Biblioteca>Buscar y escribir lo que estamos buscando. Y siempre en la Vista de cuadrícula, por favor. En un momento aparecerán todas las flores, tal como decía al principio del artículo.
En Xataka Foto| Clasificar nuestras fotografías en Adobe Lightroom


Ver 1 comentario
1 comentario
juanmcm
Es cierto que las palabras clave son eso la clave a la hora de realizar una búsqueda de archivos, fotos o lo que sea en un maremágnum de información, como lo son también los tweets o comentarios en Facebook y demás.
Lo suyo sería hacerlo de manera lógica, como si es una foto (o sesión) de una boda poner boda luego el mes que sea, el lugar y otros elementos que ayuden en su búsqueda.
Quizás el nombre de uno de los contrayentes, aunque eso a veces puede ser un flaco favor puesto que si nos hablan del otro quizás nos perdemos (se casan Mamen y Manolo, recordamos el nombre de uno y nos piden una foto del evento y nos citan al otro, pues igual ahí cojeamos), por lo que lo mejor es usar un sistema que se recuerde a ambos.
Recuerdo que en mi canal de Telegram tengo todos los elementos que subo por medio de etiquetas de lo que se ve, mes, ubicación, si es paisaje o deportivo, etc. Y francamente me ayuda muchísimo.