Adobe Photoshop avanza una barbaridad. Cada vez tiene más aplicaciones útiles y es fácil perderse o utilizar viejos caminos para hacer exactamente lo mismo. Dentro de las herramientas encontramos Recortar. Tiene una nueva función que agiliza uno de los grandes inventos del programa, que es rellenar según el contenido. Hoy vamos a ver cómo funciona, entre otras cosas.
Nunca he sido amigo de la herramienta Recortar. En tiempos remotos decían que dicha herramienta podía interpolar la imagen con solo usarla. Y eso provocaba pérdida de calidad. Esto no es un rumor, es cierto. Pero solo en el caso de que queramos ampliar la imagen. No pasa nada si recortamos sin ampliar.
Desde la versión de 2015 la herramienta Recortar tiene una serie de nuevas funciones que nos hace plantearnos la necesidad de utilizar otras similares, como las que podemos encontrar en Adobe Lightroom o en Adobe Camera RAW. El único problema que tiene, y es comprensible porque afecta directamente a los píxeles, es que no funciona con los objetos inteligentes. Este es el único motivo por el que yo no lo utilizo. Pero si los OI no forman parte de vuestro flujo de trabajo se convertirá en vuestra herramienta favorita.
 La fotografía original
La fotografía original
De todas formas, si no te sientes cómodo con las nuevas funciones existe la posibilidad de volver al modo clásico con solo pinchar en la rueda de opciones que encontramos en su barra de configuración. Ahora mismo nos permite recortar sin perder el tamaño original, o incluso activar su hermana la herramienta Recortar con perspectiva para corregir distorsiones.
Cómo recortar según el contenido
Uno de los grandes problemas que tenemos cuando corregimos una imagen torcida es que perdemos tamaño. La fotografía se vuelve más pequeña. Con la función Según el contenido podemos rellenar los espacios que se nos quedan en blanco de forma automática, sin tener que acudir a otras rutas.
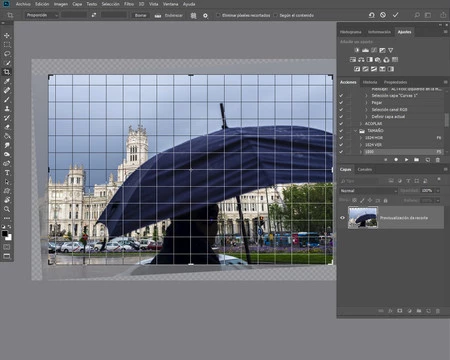 La herramienta trabajando
La herramienta trabajando
La herramienta, en la barra de configuración, nos permite ajustar la Proporción, Enderezar la imagen, visualizar cualquier regla de composición y activar la función Según el contenido. Esta última es quizás la más interesante de todas las funciones que nos ofrece.
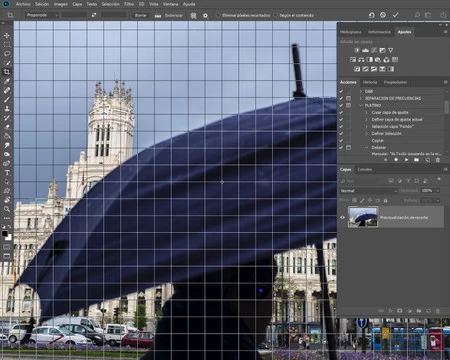 En proceso
En proceso
En la fotografía de ejemplo vemos que el palacio de Correos, el nuevo ayuntamiento de Madrid. Está torcido. Si intento enderezar la fotografía en el módulo Revelar, perderé tamaño de imagen. Y puede llegar a ser un problema si quiero hacer una buena ampliación. A continuación vamos a ver los pasos para conseguir mantener el tamaño original:
- Activamos la herramienta (C).
- En la barra de configuración elegimos en primer lugar la Proporción. En este caso elijo 2:3.
- En el icono Definir las opciones de superposición de la herramienta marco Cuadrícula. Como es una imagen arquitectónica creo que es la mejor opción.
- Eliminar píxeles recortados es una opción muy interesante para el tema de los arrepentimientos. Si la dejamos sin marcar, el programa conservará los píxeles sobrantes si los necesitamos posteriormente. Es una suerte de recorte no destructivo.
- En este momento activamos Enderezar y trazo una línea en la vertical de la torre principal. La fotografía rotará e inevitablemente se hará más pequeña. Precisamente lo que no queremos.
- Para evitarlo tenemos ahora la posibilidad de activar Según el contenido. Así el recorte se amplia y nos permite ver los espacios en blanco.
- El último paso es hacer clic en el símbolo de validación para que se cumpla la orden. En apenas unos segundos, depende de la potencia de nuestro ordenador, se rellenarán automáticamente dichos espacios en blanco. Y la fotografía tendrá exactamente el mismo tamaño.
 Resultado final
Resultado final
El resultado final dependerá siempre de la información que tenga la fotografía en los bordes. Siempre dará mejor resultado en las fotografías de paisaje. En el ejemplo os invito a buscar los errores... Siempre podemos repetir dos o tres veces el proceso hasta que veamos un resultado que nos convenza. Os aseguro que algunas veces os llamará la atención lo bien que lo hace.
En Xataka Foto| Cómo utilizar la herramienta Upright de Adobe Camera RAW


Ver 1 comentarios