Mucha gente, cuando oímos que algo se puede hacer de forma automática en Adobe Photoshop, nos echamos a temblar. No tanto como los que defienden el modo Manual por encima de cualquier otro modo de exposición en cámara, pero casi. Sin embargo, la curva automática es una de las mejores formas de hacer bien un revelado cuando vamos con prisas o queremos presumir de nuestra habilidad con el programa.
Los automatismos no son muy bien acogidos en la comunidad a la hora de trabajar con Adobe Photoshop. Conozco a retocadores que rechazan incluso el uso y manejo de las acciones por desvirtuar la pureza del programa, y si alguien usa otra cosa que no sean las curvas le miran mal. Algunos serían felices si tuvieran que trabajar con puras líneas de código, como sucede con DCRaw por poner un ejemplo.
Sin embargo, los automatismos permiten trabajar más rápido y con mayor precisión en muchos casos, siempre y cuando podamos tomar el control y decidir qué queremos que hagan. Por este motivo defiendo que el modo Programa de las cámaras es muy interesante por las posibilidades que ofrece de control frente al modo Automático.
 La fotografía de la que partimos sin curva alguna
La fotografía de la que partimos sin curva alguna
Y en lo que nos toca ahora, creo que la curva automática es muy interesante una vez que indicamos al programa cómo queremos que funcione. Todo esto viene de las primeras lecciones que tomé con el libro 'Manipula tus fotografías digitales con Adobe Photoshop' de Scott Kelby que data del año 2003. Entonces no hablaba de curvas, sino de las posibilidades del Color automático. En la última versión del programa podemos ajustar de la misma manera una curva que solucione todos nuestros problemas de color de una forma directa. Así que vamos a ver cómo hacerlo.
Configurar la curva automática de Adobe Photoshop
Una de las manías de los ingenieros de Adobe es esconder las cosas para que los usuarios nos pasemos horas y horas investigando y leyendo tutoriales hasta encontrar la solución a nuestros problemas. La mayoría de las veces no es que no se pueda hacer, sino que no sabemos encontrar el intrincado camino para hacer algo determinado.
Imaginaos una situación como ésta: Tenemos que revelar quinientas fotografías y no queremos acostarnos a las tres de la madrugada. Nos damos cuenta de que nuestras fotografías tienen mal el color. Entonces descubrimos una curva automática que nos solucionaría la vida en un abrir y cerrar de ojos. Pero no la usamos porque no sabemos qué hace realmente. Y nos terminamos acostando a las cuatro y sin terminar...
Pues con los pasos que vamos a ver ahora esto no volverá a pasar. Realmente es posible configurar la curva automática que encontramos en la ventana Curvas y que nunca nos atrevimos a tocar. Eso sí, como siempre recomiendo trabajar de forma no destructiva con la ayuda de las capas de ajuste.
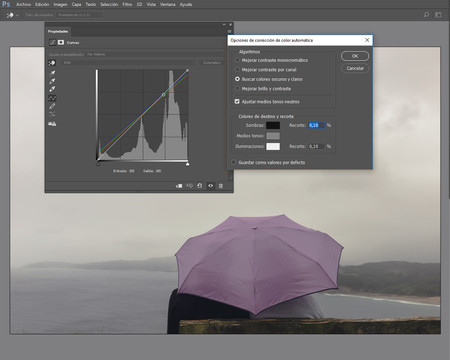 Opciones de corrección de color ¿automática?
Opciones de corrección de color ¿automática?
- Después de revelar nuestra fotografía creamos una Capa de ajuste de Curvas en Capas>Nueva capa de ajuste>Curvas. Y en la ventana Propiedades, a la derecha, vemos el botón Automático de funcionamiento errático.Si lo pulsamos tan solo hace un pequeño ajuste de contraste.
- Si hacemos clic en el icono (varias líneas horizontales paralelas) de Ajustes de las propiedades de la ventana Curvas donde descubriremos varias opciones. La que ahora nos toca es Opciones automáticas.
- La ventana que se abre es la entrañable Opciones de corrección de color automática (todavía confunden el género a la hora de traducir). Aquí podemos elegir entre varios algoritmos de corrección. Por defecto está Mejorar brillo y contraste, que poco o nada pueden hacer.
- Así que marcamos Buscar colores oscuros y claros y Ajustar medios tonos neutros. Esta es la clave para que esta función sea realmente práctica.
- Ahora toca decirle en Colores de destino y recorte cuáles son los valores de Sombras, Medios tonos e Iluminaciones que queremos que utilice la corrección automática para lograr nuestros objetivos. Solo hay que pinchar en cada recuadro para entrar en el Selector de color y elegir los valores RGB.
- Son fáciles de recordar. Para Sombras los valores RGB son 20, 20, 20. Para Medios tonos son 133, 133, 133; y para Luces son 240, 240, 240. La idea es conseguir un punto de encuentro entre los tres canales para que las correcciones sean precisas. En Medios tonos pongo el valor 133 en vez de 128 para conseguir un toque más cálido.
- Lo último que tenemos que hacer es marcar la casilla Guardar como valores por defecto para que queden grabados. Y ya está.
 La fotografía terminada. Foto de Fernando Sánchez
La fotografía terminada. Foto de Fernando Sánchez
Con esta corrección eliminamos de un plumazo las dominantes de nuestra fotografía. Eso sí, debido a los valores seleccionados, la imagen pierde contraste por lo que tendremos que ajustarlo con otra Capa de ajuste de Curva.
- Para ello creamos la nueva capa en Capa>Nueva capa de ajuste>Curvas.
- Corregimos cada Canal de forma independiente. Primero el Rojo (Alt+3) donde ajustaremos el valor de Entrada de Sombras a 20 y el de Luces a 240. Lo mismo haremos en el canal Verde y en el Azul. Así recuperamos el contraste perdido pero sin dominante alguna.
- Si queremos rizar el rizo, podemos generar una máscara de luminosidad de tonos medios y cargarla como máscara de capa de una nueva Capa de ajuste de Curvas para conseguir una foto impresionante.
- Y lo bueno es que todo este proceso se podría automatizar con una acción.
Y eso es todo, espero que os guste el resultado y que en la próxima quedada de fotógrafos se genere un debate interesante con esta técnica.
En Xataka Foto | Por qué es mejor usar las curvas que los niveles para ajustar el contraste a tus fotografías

Ver 1 comentario
1 comentario
<a href="https://raiolamandaynoelpanda.cc/" title="raiolamandaynoelpanda">raiola manda y NO el panda</a>
Gracias por este tutorial!! me ha servido de muchísima ayuda.