Ahora mismo se están creando dos bandos en el mundo de Lightroom, los que reniegan de la división de Lightroom CC y Lightroom Classic y los que directamente la odian con todas sus fuerzas. No está la gente muy contenta, pero desde aquí queremos intentar verle alguna cosa buena. Hemos visto que es posible copiar los ajustes preestablecidos de Lightroom CC Classic a Lightroom CC para no echarlos de menos. Vamos a verlo.
Nunca llueve al gusto de todos, pero parece que la división de Lightroom no le ha gustado a nadie. Es verdad que ya existía, antes de este cambio tan anunciado, Lightroom Mobile. Y nos ofrecía prácticamente lo mismo, pero no había que pagar por ello. Era una más de las posibilidades que ofrecía el primitivo paquete Creative Cloud.
Ahora si queremos disfrutar además de espacio en la nube, espacio natural y fundamental del nuevo Lightroom CC, tenemos que pagar (mucho) si queremos espacio de verdad. Ahí es donde está el problema para muchos usuarios. Creo que con un precio más ajustado y más espacio todo hubiera ido como la seda, pero nunca llueve al gusto de todos.
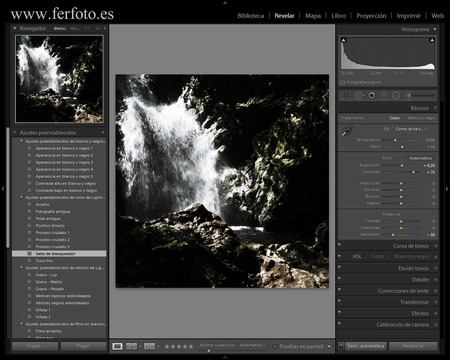 Ajuste establecido
Ajuste establecido
Lightroom CC es ideal para los que se muevan siempre en las grandes ciudades o en zonas con buena conexión wifi. Si no es poco menos que útil o un gran devorador de datos en nuestros dispositivos. A pesar de todo puede que te animes a utilizarlo para dar clases en sitios con buena cobertura o para utilizarlo en el móvil, como hacíamos algunos con el primitivo Lightroom Mobile.
Una de las cosas que podemos echar de menos, además del clásico Catálogo, es la posibilidad de utilizar nuestros ajustes preestablecidos en la versión de la nube. Para poder aprovecharlos en ambas versiones (qué hubiera costado integrarlo todo en un único programa) el experto certificado de Adobe Terry White nos propone unos pasos para hacerlo.
Desde luego no nos va a convencer para apostar por el Lightroom CC en vez del Lightroom CC Classic (¿por qué han puesto unos nombres tan poco claros?) pero es bueno saber que se puede hacer. ¿Y a qué nos referimos cuando hablamos de ajustes preestablecidos? Son ajustes que hemos grabado para automatizar ciertos pasos para conseguir un acabado determinado. Si no tenéis ninguno es muy fácil hacerlos. Incluso los podemos descargar previo pago e incluso gratuitamente en algunas ocasiones... Pero vamos a ver cómo podemos transferirlos a a nuestra versión en la nube para seguir trabajando como si nada hubiera pasado...
Pasar los ajustes preestablecidos de Lightroom Classic a Lightroom CC
Es muy sencillo, pero como siempre recomiendo cuando nos metemos en el interior de los programas, hay que hacerlo con sumo cuidado. Con toda la atención puesta en los pasos que vienen a continuación. Cualquier fallo puede estropear nuestra instalación y nos obligará a reinstalar el programa, así que vamos a seguir paso a paso bajo la responsabilidad de cada uno:
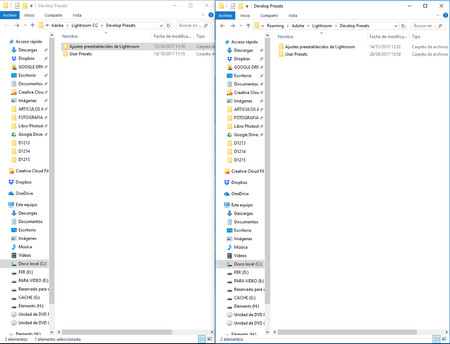 Ubicación de las carpetas correspondientes
Ubicación de las carpetas correspondientes
- Podríamos rebuscar carpetas dentro de nuestro sistema operativo, pero es más fácil abrir los programas y que ellos solos nos lleven a los lugares que buscamos, así que abrimos en el ordenador nuestro Adobe Lightroom CC (el del icono con las esquinas redondeadas).
- En la parte inferior tenemos el botón Ajustes preestablecidos cuando hacemos clic en cualquiera de los iconos de revelado, como por ejemplo Editar (E).
- Al lado del panel que se ha abierto vemos la columna de Valores preestablecidos. A la derecha del nombre vemos un icono de tres puntos suspensivos. Hacemos clic en él y luego en Abrir carpeta Ajustes preestablecidos. Así podemos ver la carpeta User Presets que estamos buscando y que estará vacía. En este momento podemos cerrar Adobe Lightroom CC.
- Abrimos a continuación Adobe Lightroom Classic y nos vamos a Editar>Preferencias>Ajustes preestablecidos>Ubicación>Mostrar carpeta Ajustes preestablecidos de Lightroom... Y entramos en una zona más peligrosa todavía por la cantidad de cosas que podemos hacer.
- En este caso tenemos que abrir la carpeta Lightroom (debería llamarse Lightroom Classic pero los programadores no tenían ganas). Mucho cuidado con tocar algo aquí, en serio. Solo debemos buscar y abrir la carpeta Develop Presets. Aquí están todos los ajustes que tengamos. En mi caso no hay casi nada, pero muchos de vosotros seguro que sí.
- Así que solo nos queda seleccionar lo que queremos pasar, copiarlo y luego pegarlo en la carpeta que abrimos anteriormente de Lightroom CC. No os olvidéis de copiar y pegar, nada de arrastrar ni nada parecido.
Con estos seis pasos lograremos tener ambos Lightroom con los mismos ajustes. Seguro que tenéis algún ajuste que os estaba dando pena perder y no sabíais cómo recuperarlo para la versión más sencilla del programa. Así se hace, pero me temo que muchos de nosotros seguiremos dando la espalda a este programa que nos hace depender tanto de la conexión a internet...
En Xataka Foto| Lightroom CC y Lightroom CC Classic, entre las novedades de Adobe en el Max 2017


Ver 2 comentarios
2 comentarios
elomut
Muy bien explicado, funciona correctamente.