Hay que reconocer que muchas veces pasamos demasiado tiempo delante de una fotografía. Ponemos cien capas de ajuste y pasamos mil veces el Pincel para conseguir algo que podríamos hacer de una forma más sencilla. Las curvas son las grandes desconocidas de Adobe Photoshop y aquí vamos a descubrir cómo revelar una fotografía con tan solo tres capas de ajuste de curvas.
Si dominásemos las curvas no necesitaríamos nada más en Adobe Photoshop. Todo está contenido ahí: el color, el contraste, la saturación, las sombras y las luces,... Pero son difíciles de manejar. En muchas ocasiones no acertamos a darles el punto exacto y en cualquier momento podemos dar por perdido el revelado.
Pero aunque no sean nuestro fuerte, las tres capas de ajuste de Curvas que vamos a utilizar hoy para revelar una sencilla fotografía de paisaje podemos aplicarlas sin problemas a cualquier imagen. Una de ellas es automática, pero hay que ajustarla manualmente. Las otras dos requieren un poco más de pericia pero será complicado equivocarnos.
 La fotografía sin ajustes
La fotografía sin ajustes
Como siempre os recomiendo, la fotografía saldrá bien ajustada de Adobe Camera RAW o Adobe Lightroom, con toda la información bien distribuida desde los negros hasta las luces. Es verdad que se podría partir de un archivo sin revelar en absoluto, ¿pero qué necesidad hay?
Curva automática
Esta es la curva más completa de las tres que vamos a ver para revelar la fotografía de ejemplo. Es verdad que es automática, pero se puede configurar para que haga lo que queramos.
- Creamos una capa de ajuste de Curvas haciendo clic en el correspondiente icono de la ventana Ajustes.
- En la ventana Propiedades hacemos Alt+clic en el botón Automático. Aquí es donde podemos hacer los ajustes pertinentes.
- Podemos elegir entre cuatro Algoritmos: Mejorar contraste monocromático, Mejorar contraste por canal, Buscar colores oscuros y claros y Mejorar brillo y contraste. Y salvo con este último, siempre podemos marcar la opción Ajustar medios tonos neutros. Somos libres de elegir uno u otro. Y todo depende de las necesidades del archivo.
- Para que todo funcione correctamente hay que configurar Colores de destino y recorte. Esto lo aprendí hace mucho tiempo, en uno de los primeros libros de Scott Kelby.
- Los ajustes son sencillos, y los tres valores idénticos para cada uno de los canales RGB. Para Sombras 20, Medios tonos 128 (si queremos el resultado sea más cálido subimos a 133) y para Iluminaciones 240. Y que no se nos olvide marcar la opción Guardar como valores por defecto.
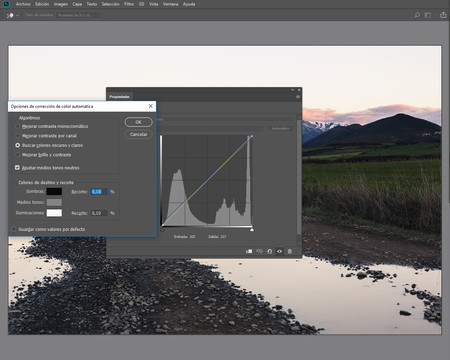 Curva automática
Curva automática
Ahora solo queda elegir el algoritmo más adecuado y pasar a la siguiente curva. Como es lógico, el primero solo funcionará en fotografías en blanco y negro.
Curva de contraste
Llega el turno a la famosa curva en S, en la que subimos los valores de las luces y bajamos los de las sombras, dándole esta forma característica. Hay que recordar que los valores que hemos puesto en Colores de destino y recorte provocan una pérdida importante de contraste. Por este motivo crear esta nueva capa de ajuste es fundamental.
- Creamos la capa de ajuste en Capa>Nueva capa de ajuste>Curvas.
- Pequeños ajustes siempre quedan mejor que cambios exagerados. El deslizador Negro lo podemos ajustar a 20 y el Blanco a 240, para recuperar el contraste original pero sin las dominantes originales.
- Hay que procurar dejar el punto central (128,128) sin modificar en la nueva curva, para evitar cambios de luminosidad.
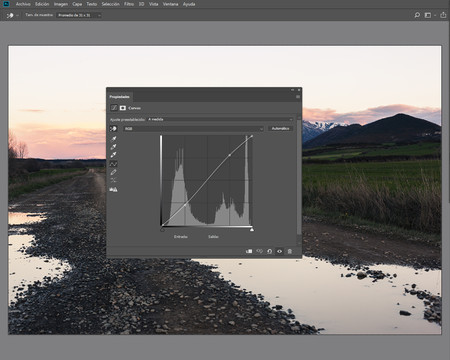 Curva de contraste
Curva de contraste
Si estos tres pasos nos resultan complicados siempre podemos ir a Ajustes preestablecidos en la misma ventana de Propiedades y elegir Contraste medio.
Curva de color
Llega el momento de jugar con el color. Hasta ahora hemos trabajado con la curva RGB, la que reúne los tres canales. Pero podemos ajustar cada canal por separado. Solo hay que desplegar la casilla RGB y elegir cualquiera de los tres, en función de las necesidades de la fotografía. Para la fotografía que estamos trabajando voy a elegir el canal Rojo (Alt+3) para subir los valores de las luces del atardecer y el canal Azul (Alt+5) para sacar amarillos.
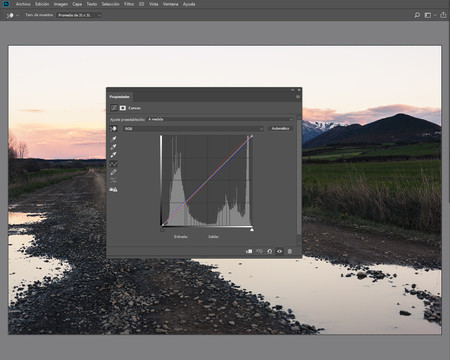 Curva de color
Curva de color
La magia está en saber cómo cambia el color si subimos o bajamos cada curva:
- Si subimos el canal R la imagen se volverá roja, pero si la bajamos será azul cian.
- Si subimos el canal G la imagen será verde, pero si lo bajamos será rojo magenta.
- Si subimos el canal B la imagen será azul, pero si lo bajamos será amarilla.
Para recordarlo solo hay que pensar que si bajamos los valores RGB veremos los valores CMY(K). Una buena regla mnemotécnica.
En la fotografía solo he subido un poco la zona de las luces del canal Rojo y bajado la del canal Azul (para conseguir naranjas). Como el atardecer está en las luces en cada una de las curvas he marcado el punto 128,128 para no afectar a las sombras.
 Fotografía final
Fotografía final
Y con estas tres sencillas curvas tenemos la fotografía revelada sin ningún problema, en apenas unos segundos y con un aspecto inmejorable. ¿Qué os parece?
En Xataka Foto| Cómo utilizar la curva automática de Adobe Photoshop


Ver 1 comentario
1 comentario
bilbaenlared
Por favor repasa, no eres claro en "Colores de destino y recorte" donde aplicas los valores?