Hoy iniciamos una serie en la que enseñamos y planteamos distintos métodos de revelado para conseguir llevar nuestras fotografías al punto exacto que queremos. Esa visualización que nos llevó a hacer el disparo. Hoy vamos a repasar el ajuste zonal por capas de ajuste, un método que nos lleva directamente al mundo del cuarto oscuro pero con la fluidez del mundo informático.
Vamos a viajar al pasado. Yo era un fotógrafo convencido por los haluros de plata. Antes de perder el tercer trabajo consecutivo, decidí pasarme a regañadientes a la fotografía digital. No tenía ni idea de cómo arreglármelas con ese programa que se llamaba Photoshop. Durante unos meses fue horrible. Solo quería volver a mi mundo de reservas y quemados.
Todo se solucionó cuando encontré en la red (creo que no existía ni Google) un curso de un tal José María Mellado de la Real Sociedad Fotográfica que explicaba un método que nos permitía hacer el mismo trabajo del laboratorio en el ordenador. Fue de los primeros en España que habló de una técnica que ya se vislumbraba en páginas americanas. El resto es historia y fecundó uno de los mejores libros de la literatura técnica fotográfica de habla hispánica.
El método de las capas de ajuste es la esencia misma de Adobe Photoshop. Es una de sus grandes ventajas que todos los demás programas no han dudado en seguir en cuanto han podido. Lo bueno es que no se necesitan grandes conocimientos del software para poder llevarlo a cabo. Solo hay que saber cuatro cosas y tener un gran conocimiento de la fotografía con mayúsculas.
 La fotografía original
La fotografía original
El problema es que esta técnica muchas veces se ha aplicado sin pensar o solo siguiendo un estilo determinado, lo que ha dado lugar a fotografías con un aspecto excesivamente pictorialista en muchas ocasiones. Lo importante es saber los límites, saber hasta que punto se puede llegar. Y decidir si nos queremos quedar ahí por un dictamen academicista, o elegimos buscar nuestro estilo personal.
Método de las capas de ajuste
Este método es sumamente sencillo. Nos lleva directamente a los resultados que obteníamos en el laboratorio. Solo que permite tantas opciones como capas de ajuste tiene Adobe Photoshop y por supuesto trabajar también en color. Esto último es algo que estaba reservado al blanco y negro pero que afortunadamente ha permitido trabajar con toda la información.
Si atendemos a la definición de Adobe las capas de ajuste:
Aplican ajustes de color y de tono a la imagen sin cambiar permanentemente los valores de píxeles Los ajustes tonales y de color se almacenan en la capa de ajuste y se aplican a todas las capas situadas por debajo de ella. Puede corregir varias capas con un solo ajuste en lugar de ajustar cada una de las capas por separado. Se puede descartar los cambios y restaurar la imagen original en cualquier momento.
Las grandes ventajas de las capas de ajuste están ahí resumidas: la edición no destructiva y la selección por zonas. Y es aquí donde entra este método de lleno. Solo necesitamos hacer una buena selección, en absoluto precisa y listo. Así que vamos a detallar todos los pasos:
- Analizamos la fotografía y decidimos las zonas que vamos a revelar por separado. Al principio puede que veamos más zonas de las realmente necesarias, pero es perfecto para practicar. Con el tiempo iremos resumiendo nuestra mirada.
- Podemos usar todas y cada uno de las capas de ajuste disponibles. Si queremos hacer el trabajo básico de luces y sombras nos bastará con Niveles y Curvas. Con el tiempo aprenderemos a ver las oportunidades que nos ofrecen las demás.
- Existen mil herramientas para seleccionar. Pero la gracia de este método es precisamente su aire artesano. No necesitamos la precisión de una herramienta como Selección rápida (W) ni mucho menos las máscaras de luminosidad. La mejor para esta ocasión es la herramienta Lazo (L). Para que todo salga natural es importante que todos los píxeles seleccionados tengan la misma luminosidad y que nos equivoquemos siempre hacia dentro a la hora de seleccionar cualquier objeto.
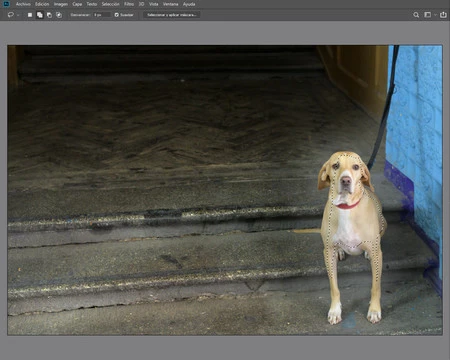 Equivocándome por dentro
Equivocándome por dentro
- Llega el momento de hacer la capa de ajuste. Con la selección activa vamos al menú Capa>Nueva capa de ajuste o directamente a la ventana Ajustes para elegir la que necesitemos. En la ventana Propiedades se abrirá el histograma de Niveles, las curvas o cualquier otro deslizador que tendremos que ajustar para dar forma a nuestra visualización. Esta capa de ajuste tiene asociada una máscara de capa en blanco y negro. En blanco lo que hemos seleccionado y en negro lo que no queremos que se vea.
- Y llega el momento en el que tenemos que disimular la selección a mano alzada que hemos hecho. Y quizás es lo que más quebraderos de cabeza da. Personalmente siempre apuesto por lo más tradicional, que es el Filtro>Desenfocar>Desenfoque gaussiano. Permite ver en directo cómo va quedando el efecto y lo más importante, permite modificar cualquier imperfección después de elegir un radio u otro.
- Así que vamos pintando sobre la máscara de capa con la herramienta Pincel (B) en blanco o negro en función de si queremos descubrir o tapar. El secreto es jugar con la Opacidad de la herramienta para ir añadiendo o eliminando lo que necesitemos de varias pasadas. Así conseguimos el efecto buscado.
- El final no es otro que ir a Capa>Acoplar imagen cuando hayamos terminado de ajustar todas las zonas a nuestro gusto. Ya solo queda guardar esta copia para enviarla donde queramos.
 El resultado final
El resultado final
Espero que os guste este método y le deis una oportunidad en vuestros próximos revelados. Yo, después de dar mil vueltas, siempre vuelvo a él por la tremenda sencillez. Ya nos contaréis.
https://www.xatakafoto.com/tutoriales/como-diferenciar-capas-capas-ajuste-mascaras-capa-adobe-photoshop


