Fue uno de los convidados de piedra de la última presentación de Adobe. Casi nadie se dio cuenta, pero según iban pasando las horas de la presentación muchos nos fijamos en esta nueva herramienta. Es la primera aproximación directa de Adobe a las famosas máscaras de luminosidad. Y hoy vamos a ver cómo incorporar las máscaras de rango a nuestro flujo de trabajo con los programas de Adobe.
Las máscaras de rango llegan tarde. No son más que máscaras de luminosidad, igual que las que ofrece Tony Kuyper. Y las mismas que podemos encontrar en diversos programas de la competencia. Por ejemplo en los Nik Collection que ha comprado recientemente DxO; en los nuevos filtros Luminar que están integrados en su propio programa... Y funcionan realmente bien.
Los famosos puntos de control (U-point) de Nik Collection son una maravilla. Sobre todo los que podemos disfrutar en Color Efex Pro 4, con sus valores negativos y positivos para delimitar perfectamente la zona de la fotografía en la que quieres trabajar, con una precisión absoluta. Por no hablar del famoso panel de Tony Kuyper, donde la precisión es absoluta con sus máscaras de 16 bits...
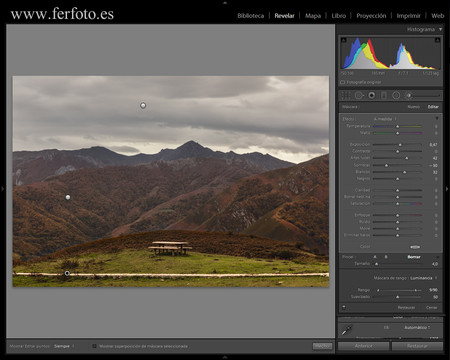 Las máscaras de rango
Las máscaras de rango
Adobe ha perdido una oportunidad histórica de hacerse con los filtros que ha comprado la famosa empresa francesa a Google. También podría haber integrado el panel de Tony Kuyper en su suite directamente. Pero no ha sido así. Ha preferido sacar a la luz sus nuevas máscaras de rango, que todavía tienen un largo camino que recorrer para alcanzar a sus competidores.
 Fotografía original
Fotografía original
A pesar de los pesares, y confiando en que mejorarán en versiones futuras, vamos a ver cómo podemos trabajar con las máscaras de rango para revelar nuestras fotografías e integrarlas en nuestros flujos de trabajo. No son perfectas, pero quiero pensar que algún día lo serán. No permiten revelados muy profundos, pero la mayoría de nuestras imágenes mejorarán con esta técnica que vamos a ver a continuación.
Revelar con las máscaras de rango
Las máscaras de rango están dentro de las diversas opciones de la herramienta Pincel de ajuste (K). Algo tan importante es realmente una opción más de una mera herramienta. No tiene pestaña propia. Parece que Adobe no es consciente de lo que tiene entre manos... En fin, vamos a empezar a trabajar.
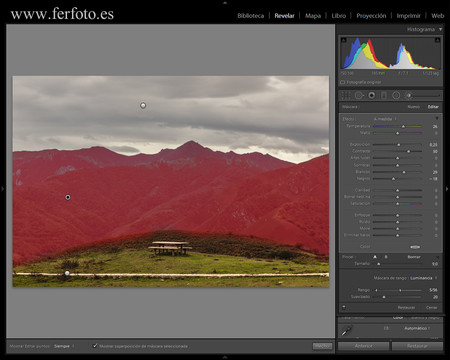 La máscara a la vista
La máscara a la vista
- Revelamos la fotografía como acostumbramos en Adobe Lightroom CC Classic. También, no cabe duda, lo podríamos hacer en Adobe Camera RAW. Este paso es importante para distribuir toda la información por todo el rango de luminosidades y aprovechar bien las máscaras que vamos a crear. Con la fotografía de ejemplo quiero dar más contraste a las montañas, oscurecer el cielo y resaltar esa mesa en medio de ese paisaje de ensueño.
- Activo la herramienta Pincel de ajuste (K) y antes de empezar a trabajar la configuro. En Mostrar Editar puntos marco Automático, para que solo veamos la selección cuando paso el ratón por encima de la fotografía. Es muy cómodo. Y para marcar Mostrar superposición de máscara seleccionada podemos utilizar el atajo de teclado O.
- Como quiero oscurecer las nubes del cielo pinto con el pincel solo por encima de las nubes, sin activar Máscara automática. No importa si ahora me salgo de las nubes y toco las montañas.
- Ahora voy a Máscara de rango, que está en la parte inferior de la pestaña de la herramienta y marco Luminancia. Así activo Rango y Suavizado: El más importante de los dos es Rango. Con sus dos deslizadores es posible ajustar la zona que queremos tratar basándonos en su luminosidad. Va de 0 (negro absoluto) a 100 (blanco absoluto). Tenemos que mover ambos para delimitar la zona en la que queremos trabajar. La mínima separación entre ambos es cinco puntos. Suavizado permite difuminar más o menos la selección que hemos hecho con Rango.
- Una vez hecha la selección definitiva con la ayuda de la máscara de rango y la superposición de máscara seleccionada (O) empiezo a modificar los parámetros que ofrece la herramienta.
- Cuando termino doy a Máscara>Nuevo (en la parte superior del panel) y vuelta a empezar.
 Fotografía terminada
Fotografía terminada
En la imagen de ejemplo al final he trabajado con tres pinceles y he dejado la fotografía casi terminada. El proceso, para que mentir, ha sido más largo que si hubiera utilizado las máscaras de luminosidad en Adobe Photoshop. Pero tenemos la ventaja de trabajar directamente en el archivo RAW, con toda la información que contiene. Al menos antes no lo teníamos.
En Xataka Foto| Lightroom CC, CC Classic y Photoshop CC: toma de contacto con el último software fotográfico de Adobe

