Si hacemos una fotografía de un atardecer tendremos seguro muchos más votos en las redes sociales. Los tonos cálidos son los favoritos de los espectadores. Hoy vamos a ver una técnica más para conseguir que los colores cálidos sean lo más parecidos a la pura realidad con ayuda de Adobe Photoshop.
El color es uno de los apartados más complicados de la postproducción digital. Hay miles de técnicas posibles, unas más complicadas que otras. La que vamos a ver hoy parte, como tantas cosas, de las máscaras de luminosidad. Si las usamos sabiamente vamos a poder pintar directamente para conseguir potenciar los tonos cálidos (o los que queramos).
No es el único método ni el mejor. Es uno más de los muchos posibles. La ventaja es que con este podemos controlar con mucha precisión donde pintamos o aumentamos la saturación sin miedo a caer en un pastiche. Como siempre, hay que estar pendiente del histograma para evitar perder información.
 Como sale de cámara
Como sale de cámara
Antes de contar la técnica en cuestión, vamos a recordar las cosas que podemos hacer para conseguir que los tonos apagados de un archivo RAW despierten y empiecen a llamar la atención de nuestros futuros espectadores.
Cómo mejorar los colores del atardecer en Adobe Camera RAW
En Adobe Camera RAW siempre es mejor hacer ajustes generales. El tema del color se puede controlar con distintas herramientas o pestañas. Pero la que va a marcar la diferencia es el Equilibrio de blancos. Con este parámetro vamos a decidir la temperatura de color. Si queremos tonos más cálidos o más fríos.
También tenemos la pestaña HSL/Escala de grises donde controlaremos el Tono, la Saturación y la Luminosidad, pero de una forma no muy precisa. Es difícil distinguir cuándo considera que el Naranja se convierte en Amarillo o deriva al Verde. Es cuestión de matices pero puede que nos de problemas en algunas fotografías. Y sobre todo es un ajuste global. Si queremos solo subir los colores del atardecer no podremos evitar subir los tonos cálidos de los vestidos, como ocurre en la fotografía de ejemplo.
Otra opción es Dividir tonos. Aquí es posible dar un tono cálido a las luces y subir la Saturación para que domine la escena. Pero de nuevo nos puede dar problemas por afectar a zonas que realmente no queremos tocar. Siempre tendremos el mismo problema en Adobe Camera RAW salvo que trabajemos con el Pincel de ajuste. Pero ya sabéis que la precisión no es su fuerte a pesar de los primeros intentos de las famosas máscaras de rango, que todavía están en desarrollo.
 Revelada en Adobe Camera RAW
Revelada en Adobe Camera RAW
Por último conviene recordar, que antes de empezar cualquier revelado, siempre podemos acudir a la pestaña Calibración de cámara. Y en Perfil de cámara elegir alguno que potencie los colores. Pero como hemos visto, siempre puede afectar a otros colores que preferiríamos que se mantuvieran en el más estricto anonimato.
Mejorar el color con ayuda de las máscaras de luminosidad.
En este caso no voy a hablar de las máscaras de saturación, una de las mejores técnicas para controlar la saturación o desaturación de los colores de una fotografía en concreto. La idea es conseguir aislar un color en concreto y pintar con la herramienta Pincel y un tono en concreto para reforzar el atardecer que vimos.
Hasta ahora hemos trabajado con las máscaras de luminosidad basándonos en la luminosidad del canal RGB. ¿Pero si trabajamos con los canales individuales? ¿Con el rojo, el verde y el azul? Imaginaos poder aislar la luminosidad de los colores y decidir libremente qué hacer con ellos... Pues eso vamos a hace aquí. Hay que estar atentos a todos los pasos. Puede parecer complicado, pero una vez entendido el proceso, lo utilizareis una y otra vez en vuestros trabajos.
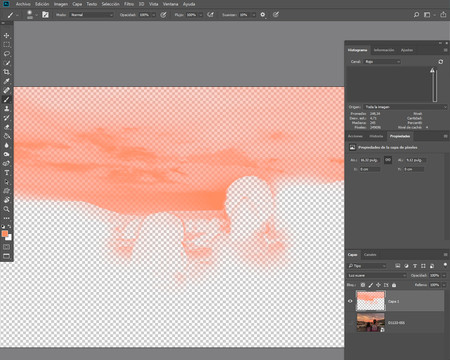 Con la capa pintada
Con la capa pintada
- Revelamos la fotografía con el objetivo que tenemos en mente. Reforzar los tonos del atardecer. Por ese motivo elijo Sombra en Equilibrio de blancos para que la Temperatura suba a 7500 K.
- Seguimos revelando como tengamos costumbre hasta conseguir un buen aspecto general. No es el momento de trabajar los ajustes zonales.
- Abrimos la fotografía en Adobe Photoshop como objeto inteligente. Ya sabéis, en la pestaña Opciones de flujo de trabajo, marcamos en el apartado Photoshop, la casilla Abrir en Photoshop como objetos inteligentes. Así tendremos siempre activo el botón Abrir objeto.
- Ya en Photoshop, después de hacer todos los ajustes zonales que queramos con ayuda de las máscaras de luminosidad o no, empezamos a trabajar el color. Si os fijáis, en la ventana Canales, tenemos el canal RGB y el Rojo, Verde y Azul.
- En este caso, si marcamos el Rojo (Ctrl+3) veremos la imagen en blanco y negro. En realidad estamos viendo la luminosidad del canal Rojo. Y eso es lo que queremos. Todo lo que esté blanco o gris tendrá distintas tonalidades del rojo. Y eso es justo lo que queremos.
- Si fuera necesario, podríamos hacer la máscara más restrictiva con ayuda de la técnica de creación de las máscaras de luminosidad. Por ejemplo, para hacer una máscara de luces rojas II solo tendríamos que crear la intersección del canal Rojo consigo mismo...
- Creamos una capa nueva en Capa>Nueva>Capa. Su Modo de fusión lo pasamos a Luz suave o Superponer. La clave es conseguir el contraste deseado. Es cuestión de gustos.
- Ahora elegimos alguno de los colores que ya tenemos del atardecer con la opción Configurar color frontal, con solo pinchar en el recuadro del Color Frontal de la barra de herramientas. Es importante que el Tamaño de muestra (está en la Barra de configuración de herramienta) sea amplio, en torno a 11x11. Yo he elegido el color del sol más próximo a sus cabezas. Si queremos, podemos buscar uno de otra fotografía que nos guste.
- Volvemos a la ventana Canales, marcamos el Rojo y hacemos clic en el icono Cargar canal como selección.
- Y con la Capa vacía seleccionada vamos pintando por las zonas que queramos hasta conseguir esos tonos que vimos en el momento del disparo. Y con la tranquilidad de no salirnos en ningún momento.
- Cuando terminemos no tenemos que olvidar ir a Selección>Deseleccionar (Ctrl+D).
 Resultado final
Resultado final
Con más práctica podemos delimitar más la selección, incluso jugar con los modos de fusión y con los colores. Pero para empezar os aseguro que esta técnica es perfecta para darle ese extra de color a nuestra fotografía. Ya nos diréis cómo os sale.
En Xataka Foto| Consejos para un correcto y ordenado postprocesado fotográfico

