No hay nada más soso que una fotografía con el cielo blanquecino, sobre todo si recuerdas un cielo azul radiante. Tampoco es que sea maravilloso, pero al menos es más realista. En esta ocasión vamos a ver un método para cambiar un cielo blanco por uno azul más realista con la ayuda de Adobe Photoshop.
Hay muchas formas de conseguir cambiar los cielos. Pero muchas veces lo más sencillo es lo mejor. En algunas fotografías en las que la exposición no ha sido la correcta, puede que la parte más luminosa esté quemada o muy cerca de la sobrexposición. Para este tipo de imágenes el método que voy a contar es perfecto.
 La fotografía original
La fotografía original
En estas fotografías podemos cambiar el color de los cielos solo con la ayuda del equilibrio de blancos. Sí, es así de sencillo. Lo difícil es conseguir una máscara perfecta. Quizás lo ideal sería hacerlo con las famosas máscaras de luminosidad, pero en este caso puede bastar con una selección de Gama de colores, una de las herramientas más interesantes del mundo de las selecciones. Pero vamos a dejarnos de historias y empecemos la explicación del tutorial.
Cambiar el cielo con la ayuda de la Temperatura de color
En este caso vamos a trabajar con una fotografía de uno de mis alumnos. Estáis viendo la Gran Vía de Madrid por la tarde. El problema es que, en una situación de tanto contraste, el cielo ha quedado blanquecino, sin fuerza alguna. Él quiere verlo azul, así que no queda más remedio que buscar una solución.
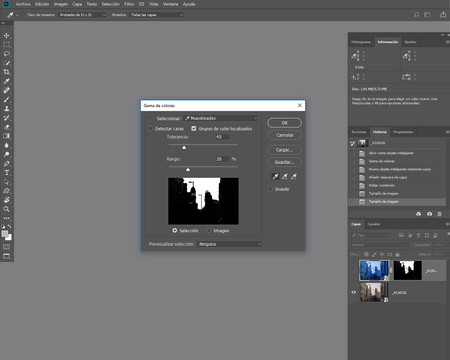 La selección con Gama de color
La selección con Gama de color
- Revelamos la fotografía como de costumbre en Adobe Camera RAW. Los ajustes, basándose en mi flujo de trabajo, consiguen el mejor resultado posible. Pero es evidente que hace falta darle vida a ese cielo.
- Abro la imagen como un objeto inteligente para poder, más tarde, acceder fácilmente a la herramienta Equilibrio de blancos del plugin.
- El cielo es blanquecino, más o menos uniforme, así que voy a Selección>Gama de colores.
- Con la herramienta Añadir a ejemplo activa de la ventana Gama de colores voy desplazándome por el cielo mientras hago clic con el ratón. Lo bueno es que, para ser más precisos, puedo hacerlo directamente en la fotografía mientras voy viendo como queda la selección en la miniatura de la ventana.
- Puedo, y debo jugar, con los valores de Tolerancia y Rango para conseguir la selección perfecta. En este caso solo vamos a cambiar el color, por lo que podemos permitir que los edificios entren en la selección levemente para conseguir una mayor naturalidad. Es decir, no nos debería importar que se tiñan un poco de azul.
- Damos a Ok cuando estemos conformes con el resultado.
- En este momento tenemos una selección del cielo de la imagen. Lo que hacemos a continuación es crear una copia del objeto inteligente en Capa>objetos inteligentes>Nuevo objeto inteligente mediante copia.
- Quiero convertir la selección en una máscara de capa de esta nueva capa, así que voy a Capa>Máscara de capa>Descubrir selección. La zona del cielo estará en blanco y todo lo demás en negro.
- Abrimos el objeto inteligente que tiene la máscara de capa y en Equilibrio de blancos llevo el parámetro de Temperatura a valores más fríos, donde están los azules. Toda la imagen estará azulada, pero no tenemos que preocuparnos.
- Damos a Aceptar y veremos nuestra fotografía con el tono de cielo azul que hemos elegido.
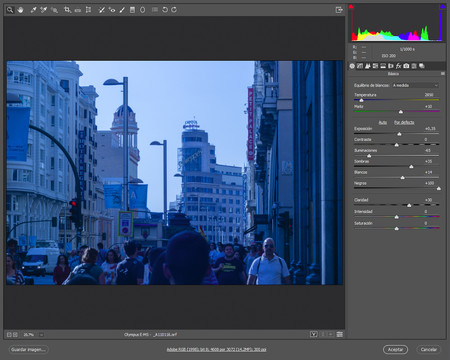 Pitufar (los más viejos lo entenderán)
Pitufar (los más viejos lo entenderán)
Como podéis observar, el resultado final es muy natural. No hemos tenido que buscar otros cielos ni nada parecido. Todo estaba en la información del archivo. Tan solo hemos tenido que buscarla. Por supuesto que podríamos hacer más cosas, como exagerar la Saturación. O hacerlo con las máscaras de luminosidad, pero creo que esta técnica funciona por lo sencilla que es. Ya nos contareis que os parecido.
En Xataka Foto| Cómo mejorar el color de nuestras fotografías de paisaje con Photoshop


Ver 4 comentarios
4 comentarios
mascu
Es el metodo que yo queria aprender.
Gracias.
emiliotorrent
Hola, tengo una duda con el paso número 9:
9. Abrimos el objeto inteligente que tiene la máscara de capa y en Equilibrio de blancos llevo el parámetro de Temperatura a valores más fríos, donde están los azules. Toda la imagen estará azulada, pero no tenemos que preocuparnos.
¿Cómo se "abre" ese objeto? Ya que no puedo llegar a la herramienta de Equilibrio de blancos.
Gracias!