Adobe Lightroom da problemas en el mundo del color. En algunas fotografías con tonos extremos no vemos la luz al final del túnel hasta que las tratamos en otros programas. Colores saturados, distintos o directamente perdidos pueden ser el pan nuestro de cada día fotográfico. Hoy vamos a ver cómo funciona la gestión del color en Adobe Lightroom.
La gestión del color existe en Lightroom, aunque está escondida en los vericuetos del programa. Y desde luego no tiene las posibilidades de Photoshop y no es más que una mera anécdota si comparamos cómo lo hace con Capture One, la referencia dentro de este campo tan obtuso y complicado.
Si os fijáis en la fotografía del artículo, en la original pintura sobre cristal, los matices del rojo llaman la atención. Pero al principio no era así. Después de un duro y arduo trabajo de edición, he conseguido sacarlos adelante (no necesito abuela). Antes de explicaros cómo hacerlo, vamos a conocer la gestión del color desde el interior del programa.
La gestión del color de Adobe Lightroom
Adobe creó Lightroom para facilitar la vida a los fotógrafos, no para competir con Aperture... Con las prisas para evitar perder parte del pastel (aunque aseguran que fue un trabajo de años) pensaron que la parte de la gestión del color había que simplificarla lo máximo posible para evitar un sufrimiento innecesario a los usuarios... No fue una mala idea, pero creo que podían haber creado una pestaña avanzada para los locos que nos metemos en estos berenjenales.
Lo primero que hicieron fue crear un espacio de color desconocido. Muy amplio, incluso más que ProPhoto. Internamente trabaja con toda la información que es capaz de generar un buen archivo RAW. El problema es que no nos deja cambiarlo. hasta que exportamos la fotografía. Por un lado está muy bien porque trabajamos con todos los colores del archivo. Pero si las fotos las vamos a colgar en internet todo cambia... Es un mundo complicado que solo gente de la talla de Hugo Rodríguez es capaz de resolver.
Y hasta que nos leamos el libro de Hugo (que pronto analizaremos aquí) lo único que nos queda es configurar las pocas cosas que nos permiten los de San José:
- En Editar>Preferencias>Edición externa podemos decidir cómo queremos que el archivo se exporte a Photoshop o a cualquier otro editor externo que tengamos instalado en nuestro ordenador. Es algo largo de explicar, pero personalmente siempre marco ****Adobe RGB (1998)****.
- En Fotografía>Exportar>Ajustes de archivo elegiremos el espacio de color al que queremos exportar las fotografías. Si por algún motivo solo van a estar en la red ya sabéis, sRGB.
 Fotografía sin revelar
Fotografía sin revelar
Parece que no necesitamos nada más, ¿pero cuántas veces abres la foto en Adobe Photoshop y te das cuenta de los cambios que ha sufrido el histograma? ¿Qué esos ajustes precisos para mantener los negros y los blancos absolutos justo al límite se han perdido? Estos son los problemas a los que me refiero de difícil solución. Es algo como un lastre que tenemos que llevar los que trabajamos con ambos programas. Tenemos dos soluciones, u olvidarnos de Lightroom (algo que no recomiendo) o convivir con estos fallos (o buscar la solución de Hugo Rodríguez). Sin embargo algunas cosas las podemos solucionar a partir de este momento.
Solucionar problemas de color en Adobe Lightroom
El problema de la gestión del color afecta a la representación de los colores y su pureza, es decir, su saturación. Si no os lo creéis, hay una prueba muy sencilla para comprobarlo. En Lightroom es imposible, pero es muy fácil de realizar en Adobe Camera RAW.
- Abre una fotografía con colores extremos (como la del artículo) en Adobe Camera RAW y cambia el espacio de color en Opciones de flujo de trabajo.
- En Espacio de color>Espacio cambia del espacio que tengas a uno más pequeño, como sRGB.
Verás cómo cambia el histograma y por lo tanto el revelado que tienes que aplicar a la misma fotografía. Ha cambiado el color y eso supone que todo lo hecho anteriormente carece de sentido. A pesar de todo en Lightroom hay ciertas cosas relacionadas con la gestión del color que sí podemos solucionar.
Pruebas en pantalla
Una función disponible desde la versión 4 del popular programa que nos permite ver qué colores quedan fuera del espacio de color con el que queremos dejar los archivos una vez abandonemos el programa.
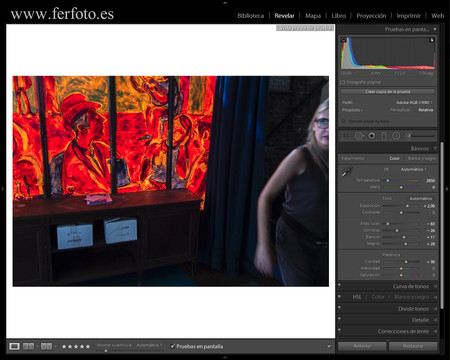 Pruebas en pantalla
Pruebas en pantalla
- Solo tenemos que marcar la casilla Pruebas en pantalla en la parte inferior de la interfaz del módulo Revelar y en la parte derecha, en la zona de las pestañas, desaparecerá Histograma y veremos Pruebas en pantalla.
- Marcamos el icono de la izquierda del histograma para Mostrar el aviso de gama del monitor y el icono de la derecha para Mostrar aviso de gama de destino.
- El icono de la izquierda señalará en azul los colores de la fotografía que no puede representar nuestro monitor.
- El icono de la derecha nos indicará en rojo los colores que no se pueden representar en el espacio de destino que hemos seleccionado en Perfil en función del Propósito (Colorimétrico perceptual o relativo). No podemos olvidar que siempre convertimos el perfil.
Si vemos un exceso de azul no nos queda más remedio que cambiar de monitor o asumir que esa zona no la veremos como realmente es. Y si vemos muchos rojos no nos queda más remedio que cambiar de espacio de trabajo de destino o trabajar el archivo con la pestaña HSL/Color/Blanco y negro para modificar el Tono, la Saturación o la Luminosidad de los colores afectados.
Ajustar la saturación del color
Este punto, que parece destinado a los más metódicos del lugar, es fundamental para todos los fotógrafos que quieren hacer las cosas bien y han tirado la toalla ante semejante problema. En el peor de los casos, han ajustado los parámetros de Negros y Sombras arruinando el aspecto del disparo. La verdad es que he buscado por las redes algo similar y no he encontrado nada.
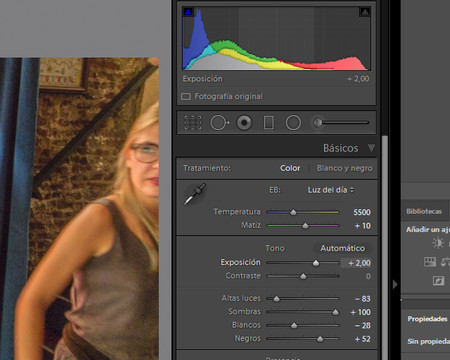 Indicativo de colores saturados
Indicativo de colores saturados
Lo más difícil es identificar el problema y no volverse loco. Pero una vez que conoces la solución te preguntarás cómo has podido vivir sin ella:
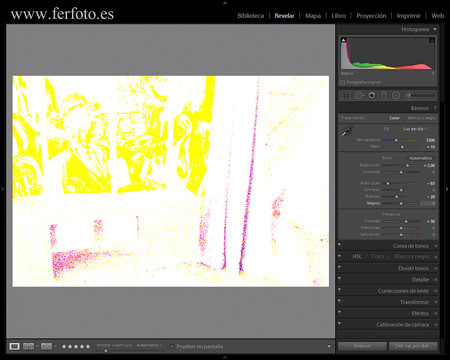 Sí, están saturados
Sí, están saturados
- Si después de ajustar Negros y Sombras a sus valores máximos con la ayuda del Umbral (Alt+clic en el deslizador negro) el histograma sigue indicando que hay subexposición lo que pasa es que nos encontramos ante un caso extremo de saturación.
- Dejamos los valores de Negros y Sombras a cero. Este paso es muy importante para posteriormente ajustar correctamente los tonos más oscuros. Y con la ayuda del Umbral fijaos qué zonas tienen los colores reventados.
- Ahora vamos a la pestaña HSL/Color/Banco y negro, hacemos clic en Saturación y con la ayuda de la herramienta Ajuste de destino (presente en la misma pestaña) activa pinchad en dicha zona para desplazarlo hacia abajo para variar los valores de los colores presentes en dicho lugar hasta que desaparezca el pico a la izquierda del histograma. En la fotografía de ejemplo el Rojo y el Naranja.
- Y terminó el problema. Esas zonas dejarán de ser una mancha de color, tendrán sus matices y ajustaremos correctamente las zonas oscuras de la fotografía.
 Fotografía corregida
Fotografía corregida
Espero que no os perdáis en el mundo de la gestión del color de Adobe Lightroom y compartáis estas cosas con todos vuestros allegados fotógrafos (los demás os juzgarán como locos).
En Xataka Foto| Cómo mejorar el color de nuestras fotografías de paisaje con Photoshop

Ver 1 comentario
1 comentario
davidmanuellopezreyes
Gracias !!!