La técnica que vamos a ver hoy seguro que soluciona algunos de los grandes problemas que tenemos en algunas de nuestras fotografías, las temibles manchas de color por diversos reflejos. En esta ocasión vamos a quitar manchas de color con la ayuda de la capa Tono/Saturación de Adobe Photoshop.
Cuando hacemos una fotografía nos podemos encontrar con mil problemas cuando nos sentamos al ordenador. Lo mejor es tener todo controlado en el momento del disparo, como decimos siempre. Pero hay veces que es imposible. No llevamos el parasol puesto para evitar los flare, o disparamos con las luces enfrente del objetivo, o se nos cuela una luz que no debería estar ahí...
En la época de la ampliadora nos teníamos que aguantar con ellos. Pero ahora tenemos herramientas que nos permiten olvidarnos de estos problemas (que pueden llegar a ser muy estéticos en algunas ocasiones). Para quitarlos vamos a trabajar con Adobe Photoshop y con la capa de ajuste de Tono/Saturación. Es muy fácil de hacer como podemos ver en este vídeo. Vamos a empezar.
 La fotografía original
La fotografía original
Quitar manchas de color con la ayuda de Adobe Photoshop
En este caso tenemos una fotografía en la que luz se ha descompuesto al pasar por un cristal. El efecto es estupendo pero el cliente quiso quitar la fría mancha del primer plano. Como siempre, tenemos que revelar antes la fotografía en un programa como Adobe Camera RAW o Capture One.
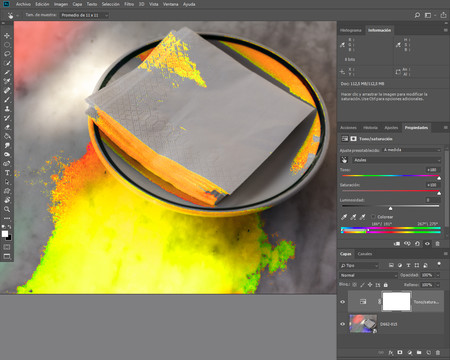 Cómo queda bien seleccionada la mancha que queremos quitar según el paso 5
Cómo queda bien seleccionada la mancha que queremos quitar según el paso 5
- Abrimos la fotografía como objeto inteligente. No siempre es necesario, pero está bien tener la seguridad de poder equivocarse y corregirlo en el momento.
- Vamos a Capa>Nueva capa de ajuste>Tono/Saturación...
- Con la herramienta Ajuste de destino (el icono de la mano con el dedo indice levantado con dos flechas a izquierda y derecha) de la ventana de la capa de ajuste hacemos clic en el color que queremos eliminar. En este caso el violeta azulado de la parte inferior.
- Con el paso anterior hemos marcado, en las barras de color que hay en la parte inferior de la ventana, el color que queremos eliminar. Pero es una gama demasiado extensa. Así que para delimitarlo de una forma más clara tenemos que subir los valores de Tono y Saturación al máximo.
- Y ajustar los cuatro marcadores que han salido en las barras de entrada y salida de tono hasta conseguir que el color que queremos quitar esté perfectamente seleccionado. Este es el paso más difícil de todos.
- Una vez lo hemos conseguido volvemos a dejar Tono y Saturación a 0.
- Y empezamos a ajustar tanto el Tono y la Saturación, con valores positivos y negativos, con el objetivo de eliminar el color en cuestión. En este caso también he bajado Luminosidad para evitar que se note el rastro.
- Ahora invertimos la máscara de capa en Imagen>Ajustes>Invertir (Ctrl+I).
- Con la herramienta Pincel (B) en blanco pintamos en la zona donde esté la mancha de color, con un Tamaño adecuado y la Dureza al 0% y listo.
 El resultado final
El resultado final
El efecto final es increíble y los resultados se pueden replicar en cualquier otra situación en la que queramos hacer desaparecer un color que se ha superpuesto al original que queremos mantener. Algo que puede parecer tremendamente complicado es muy fácil, como podéis ver, con apenas 9 pasos.
En Xataka Foto| Un mapa para navegar entre el color: conoce la herramienta de 'Tono/Saturación' de Photoshop


Ver 3 comentarios
3 comentarios
@_rawtiff_
Excelente! No conocía ese método.
Me gustaría saber que sucede cuando la mancha de color está sobre una zona sin tonos neutros. ¿Lo replicaste en alguna imagen como la que digo?
En cuanto tenga tiempo haré el experimento, aunque a priori tengo dudas que funcione.
Saludos!