Estamos sometidos por la moda. Todos tenemos que lucir perfectos en las fotografías. Es como si lo que no llevamos una tableta de chocolate por estómago no pudiéramos salir en las revistas. Para tapar lo que algunos llaman defectos se han desarrollado mil técnicas. Hoy vamos a conocer cómo eliminar la papada de una forma sencilla y rápida con Adobe Photoshop.
Si no tenemos un físico escultural parece que no somos dignos de aparecer. Y en las revistas parece que hay una maldición si te sobran unos kilos. Afortunadamente están cambiando las cosas y muchas portadas importantes se están olvidando de los retoques extremos. Lo único que hacen es crear inseguridad a los que ven esos cuerpos esculturales.
Pero también es verdad que todos nos vemos mal en las fotografías. Y que nos gustaría vernos mejor. Así que evitamos ponernos en los extremos en las fotografías de grupo para evitar que la distorsión angular nos saque más gordos. O estiramos el cuello para evitar la doble barbilla. O metemos tripa directamente... Hay veces que nos pillan desprevenidos y no nos gusta vernos así.
 Fotografía natural
Fotografía natural
Por este motivo os contamos esta técnica sencilla y rápida para lograr un cuello de estrella en apenas dos clics y una par de selecciones. Eso sí, tendremos que utilizar la herramienta Pluma de curvatura si no queremos tener problemas de selección o con la Pluma clásica.
Cómo eliminar la papada con Adobe Photoshop
Lo primero es encontrar una fotografía en la que alguien salga con papada por una mala postura, unos kilos de más o por lo que sea. En segundo lugar investigar si realmente quiere que se la quitemos por métodos digitales. Y luego tener una copia de Adobe Photoshop para poder seguir todos los pasos que vamos a ver a continuación.
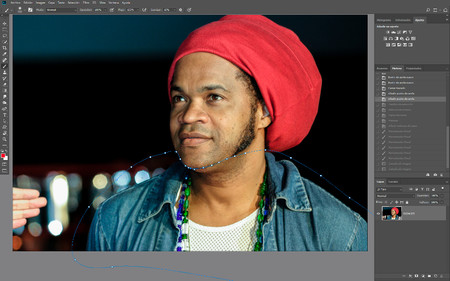 La importancia de una buena selección
La importancia de una buena selección
- Una vez revelada la fotografía en Adobe Camera RAW o Adobe Lightroom o en el programa que queramos abrimos la fotografía en Adobe Photoshop o cualquier otro programa que nos permita trabajar con capas.
- Marcamos la herramienta Pluma de curvatura (P). Lo más importante es dibujar perfectamente el contorno de la barbilla por encima de la papada. Con ayuda de los nodos y del automatismo y precisión de esta herramienta hacemos un trazado perfecto en esta parte.
- Posteriormente seguimos marcando el contorno de la persona pero sin tanta precisión a lo largo de los hombros. Y cerramos el trazado.
- Pinchamos con el botón derecho dentro del trazado con la herramienta Pluma de curvatura y elegimos Hacer selección...
- En Interpretar>Radio de desvanecimiento ponemos 1 px.
- Ahora vamos al menú Selección>Invertir.
- Y con esta selección activa hacemos un duplicado de capa que solo contenga la selección en Capa>Nueva>Capa vía copiar.
Si todo va bien, ahora mismo tendremos dos capas en la ventana del mismo nombre. La superior contendrá solo la zona superior de la cara seleccionada; la inferior estará completa.
- Ahora elegimos la herramienta Mover (V) y desplazamos la capa superior hacia abajo con ayuda del ratón, o de los cursores del teclado, hasta que encontremos que la papada ha desaparecido.
- A esta capa le ponemos una máscara de capa en blanco en Capa>Máscara de capa>Descubrir todo.
- La idea es pintar, con el Pincel (B) en negro, todas las zonas de la capa que no nos interesen para dejar la fotografía limpia y libre de sospechas.
 Fotografía terminada
Fotografía terminada
Creo que es una de las técnicas de retoque más sencillas que podemos encontrar en el mundo de la postproducción. Nos podemos olvidar del dodge&burn al que hay que dedicar mil horas y otras cosas que no terminan de quedar bien a no se que estemos atados todo el día al monitor. Espero que os guste.
En Xataka Foto| Cómo camuflar las ojeras de los retratos con la ayuda de Adobe Photoshop


Ver 1 comentario
1 comentario
madridjuan
saludos amigos vayan a mi canal de youtube Beach Tutoriales, va sobre photoshop para que compaginéis los tutoriales de Xataka con los míos.