Instagram es una de las redes sociales más interesantes para la fotografía, donde si buscamos un poco encontraremos autores geniales. Hoy vamos a descubrir cómo preparar una fotografía panorámica para verla perfectamente en Instagram con la ayuda de Adobe Photoshop.
Lo que vamos a enseñar hoy se puede hacer con algunas aplicaciones que podemos instalar en el teléfono móvil, pero si lo hacemos nosotros mismos con Adobe Photoshop, la calidad final será mucho más alta. Es verdad que es un proceso un poco más largo de lo habitual pero los resultados finales compensan con creces.
Tendremos que trabajar con Adobe Photoshop para hacer los cortes con precisión y adaptar la panorámica al formato estricto de la red social. No os voy a mentir, no es un proceso sencillo pero los resultados merecen la pena. Vamos a ponernos manos a la obra.
Primeros pasos
Lo primero será tener una buena fotografía panorámica. En Xataka Foto ya os hemos contado los cinco paso básicos y cómo montarla en Adobe Lightroom, pero os lo resumimos aquí:
- Nivelar perfectamente la cámara.
- Usar solo ajustes manuales en la cámara.
- Medición de luz en manual en la zona más brillante.
- Enfocar en modo automático y pasar a manual para realizar todos los disparos.
- Disparar solapando los fotogramas alrededor de un 20%.
- Seleccionar todas las fotografías en Adobe Lightroom, revelarlas conjuntamente e ir a Combinación de fotografías>Pano (Ctrl+M).
 La panorámica terminada
La panorámica terminada
Una vez hecha la panorámica, la revelamos y hacemos los ajustes que consideremos pertinentes. Y por supuesto la guardamos. Por ahora el tamaño no nos tiene que preocupar. Ahora llega el momento de preparar la imagen para Instagram.
Cómo preparar la panorámica para publicarla en Instagram con la ayuda de Adobe Photoshop
Para publicar una fotografía en Instagram la proporción más aceptada es cuadrada (puedes poner cualquiera si quieres, por supuesto). Y las medidas son 1080 píxeles el lado mayor (la resolución nos da igual). Y el espacio de color, para que se vea bien en cualquier dispositivo, debe ser sRGB.
La proporción cuadrada no tiene sentido en una panorámica. Por este motivo vamos a ver cómo podemos enseñar una buena panorámica en esta red social a su tamaño:
- Tenemos que hacer una copia de nuestra panorámica y cambiar su tamaño para que la vertical sea de 1080 píxeles. Y que la horizontal guarde la proporción. Ya sabéis, vamos a Imagen>Tamaño de imagen y marcamos la casilla Remuestrear>Bicúbica más enfocada y en Altura escribimos 1080 píxeles.
- En mi caso la fotografía mide esos 1080 de alto por 2024 de ancho. Aproximadamente el doble de ancho que de alto. Para que quede bien en Instagram debería medir medir exactamente 2160 px, pero podemos solucionarlo sin problema.
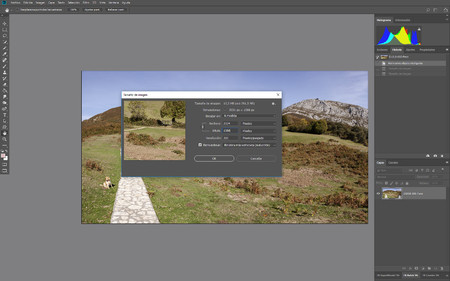 Las medidas para Instagram
Las medidas para Instagram
- Ahora creamos un documento nuevo en Archivo>Nuevo y le damos un tamaño de 1080x1080 px. O si queremos le podemos dar ya el tamaño final. En mi caso 2160x1080 px. O si tenemos una panorámica con una proporción 3:1 podemos poner directamente 3240x1080 px. Siempre con un espacio de color sRGB.
- El siguiente paso es ver por dónde tenemos que cortar, así que vamos a crear una plantilla para conseguirlo. Vamos a Vista>Nueva composición de guía. En la ventana que se abrirá marcamos en Columnas>Número>2. El resto de las casillas las dejamos en blanco.
- Cogemos la herramienta Sector(C) que encontramos debajo de Recortar. Sirve para dividir una fotografía en partes más pequeñas si su destino es la web. Tenemos que hacer clic en la esquina superior izquierda de la primera columna y sin soltar llevarlo a la esquina inferior derecha de misma columna. Haremos lo mismo en las siguientes columnas que hayamos creado para nuestra panorámica. Tienen que quedar marcadas en azul.
- Hacemos doble clic en cada selección para darle un nombre a cada parte de la fotografía. Lógicamente sería Pano I, Pano II... para saber el orden exacto.
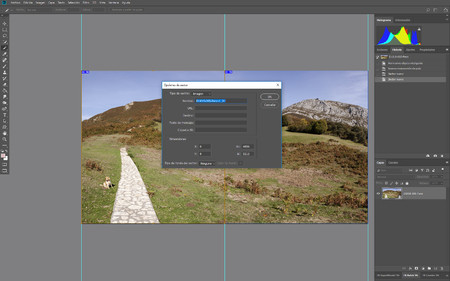 El nombre de los sectores
El nombre de los sectores
- En este momento volvemos a la fotografía panorámica, marcamos la herramienta Mover (V) y la arrastramos a la capa nueva que hemos creado con las guías. Si lo hacemos mientras damos a la tecla Mayús lograremos que se quede centrada.
- Probablemente nos avisará que el espacio de color es distinto, o que la profundidad de bits no coincide. Si tenemos la gestión de color bien configurada, damos a todo Ok y listo.
- Lo más seguro es que la proporción de la fotografía no coincida con la proporción del lienzo, y se vean partes blancas. No hay problema, vamos al menú Edición>Transformación libre (Ctrl+T) y ajustamos la fotografía a la proporción del lienzo. Si no queremos que la imagen se deforme damos Mayús+clic en las esquinas y sin soltar arrastramos para no perder la proporción. Perderemos parte de la imagen, pero no la destrozaremos. No podemos olvidar validar el cambio en la barra de configuración de la herramienta (en la parte superior de la interfaz).
- Y ya hemos terminado lo más difícil.
Ha llegado el momento de guardar la imagen y prepararla para enviarla a la web. Veamos cómo:
- En Archivo>Exportar>Guardar para web (heredado) ajustamos todo para la máxima calidad (jpeg con Calidad 100) y guardamos.
- Como identifica que la imagen tiene sectores, en la ventana Guardar optimizada como que se abre tenemos la obligación de marcar en Sectores>Todos los sectores. Y la guardamos donde acostumbremos. Lo curioso es que este archivo se guardará en una carpeta por defecto con tantas partes como hayamos dividido la fotografía.
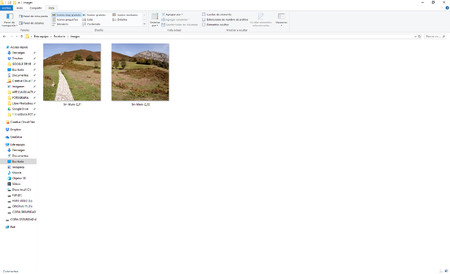 La panorámica partida para enviar a Instagram
La panorámica partida para enviar a Instagram
Y ya solo queda enviarla al móvil para publicarla en Instagram como acostumbramos. Hacemos clic para subir la fotografía, marcamos el icono Seleccionar varios y marcamos todas las fotografías de nuestra panorámica. Listo, ya podemos enseñar la panorámica a nuestros seguidores y que nos marquen con cientos y miles de likes (en el caso de que sea nuestro objetivo final).
En Xataka Foto| Cómo subir fotos desde el ordenador a Instagram de forma muy sencilla

