Hay mil formas de hacer un buen blanco y negro, como ya hemos visto anteriormente en Xataka Foto. Hoy vamos a concer el método que propone Michael Freeman basado en la luminosidad cromática de la fotografía. El objetivo es conseguir una fotografía en blanco y negro respetando la luminosidad del color original.
Michael Freeman es autor de numerosos libros de fotografía. Algunos clásicos como 'El ojo del fotógrafo', 'El registro de la luz' o 'La exposición perfecta'...que ya hemos comentado y otros menos conocidos como el que da lugar a este artículo 'Fotografía digital. Blanco y negro' (libro que ya no se encuentra en tiendas pero que se ha reeditó bajo el título Escuela fotografía. Blanco y negro de la editorial Blume). Este verano ha presentado la última edición de este libro.
En este libro descubrimos una propuesta para saber los valores RGB de cada zona importante de la fotografía. Así luego podemos ajustar las proporciones adecuadas en el Mezclador de canales. La idea es aprovechar estos datos para conseguir que nuestras fotografías en blanco y negro respeten la luminosidad de los colores de la imagen original. Pero hoy vamos a ver cómo podemos aprovechar todo el potencial de esta técnica.
Cómo conocer los valores RGB de nuestras fotografías
Tenemos dos formas de conocer dichos valores de una forma fidedigna: filtro Media y con la ayuda de la herramienta Muestra de color. Ambos métodos para conocer los valores RGB ofrecen referencias muy parecidas siempre y cuando los utilicemos como aconsejamos aquí.
Filtro Media
Media, una de las opciones del grupo de filtros Desenfocar, permite hallar la media de los valores RGB de la zona elegida. De hecho es la propuesta de Michael Freeman, por lo que la explico en primer lugar. No funciona con objetos inteligentes, así que si trabajamos con ellos, podemos duplicar el objeto inteligente y rasterizarlo para que se comporte como una capa normal.
- En Adobe Photoshop, con la fotografía ya revelada, marcamos la herramienta Marco rectangular (M) y trazamos una pequeña selección sobre la zona que queremos medir. En el caso de la fotografía trazo un pequeño rectángulo sobre la mancha roja de la mesa.
- Ahora vamos a Filtro>Desenfocar>Media. Este filtro se llamaba antes Promediar. Lo que hacemos es conseguir ver el color exacto de esa selección.
- Si situamos el puntero en dicho lugar, leeremos en el panel Información los valores RGB que utilizaremos como referencia. En la fotografía de ejemplo, el vestido verde tiene los valores R=26, G=43 y B=31. Tengo que memorizarlos o registrarlos con la ayuda de la herramienta Muestra de color (I).
Herramienta Muestra de color
En las versiones antiguas de Adobe Photoshop la herramienta** Muestra de color** solo permitía tomar referencias muy precisas, como máximo un promedio de 5x5 px. Pero ahora tenemos más margen.
- Abrimos la fotografía en Adobe Photoshop ya revelada en Adobe Camera RAW o similar.
- Activamos la herramienta Muestra de color (I). En su barra de configuración, en Tamaño de muestra elegimos como máximo Promedio de 51x51 para que los resultados sean iguales a la otra forma de encontrar estos valores.
- Marcamos la zona de la imagen y se quedará una marca en la fotografía con un número y la referencia en la ventana Información.
 Fotografía original
Fotografía original
Esos tres valores son los que necesitamos para poder trabajar con el método de Michael Freeman que vamos a ver a continuación. Es fundamental saber de antemano cuál es la luminosidad que queremos conservar en el paso a blanco y negro. En la fotografía de ejemplo tengo claro que quiero mantener la relación de luminosidad de los colores de los vestidos. Así que he grabado las cuatro referencias.
Pasar a blanco y negro con el Mezclador de canales
El método consiste en aprovechar los valores RGB, convertirlos en porcentajes y volcarlos en una capa de ajuste de Mezclador de canales. Como pasa muchas veces, parece más complicado de lo que realmente es.
Trabajaremos con capas de ajuste de Mezclador de canales, con un objeto inteligente que nos servirá de comodín por si tenemos que corregir algo durante el proceso y con los datos que hemos conseguido con la herramienta Muestra de color.
 En blanco y negro poco a poco
En blanco y negro poco a poco
Lo más complicado es convertir los datos RGB en valores porcentuales, sobre todo para los que nos perdemos con las matemáticas si no tenemos un papel delante. La fórmula es bien sencilla:
X*100/Y, donde Y es la suma de los tres valores RGB y X el valor de cada Canal.
Vamos a ver cómo he revelado esta fotografía con todos los pasos detallados. En caso de querer mantener la relación entre varios colores en la fotografía es importante tenerlo todo muy claro. Quiero decir que es importante apuntar en un papel, una libreta o una aplicación cualquiera qué color ajusta cada capa de ajuste:
- He abierto la fotografía en Adobe Photoshop después de revelarla a fondo en Adobe Camera RAW para sacar el máximo rango dinámico.
- Después de visualizar la imagen, he decidido que quiero mantener la misma relación entre los vestidos, así que con la ayuda de la herramienta Muestra de color (y con un Tamaño de muestra Promedio de 101x101) he marcado tres puntos, uno en cada reflejo.
- No voy a detallar todos los cálculos pero como referencia voy a poner los datos porcentuales del vestido verde (siempre sin decimales):
- R=100*100/100+159+119= 26
- G=159*100/383= 43
- B=119*100/383=31
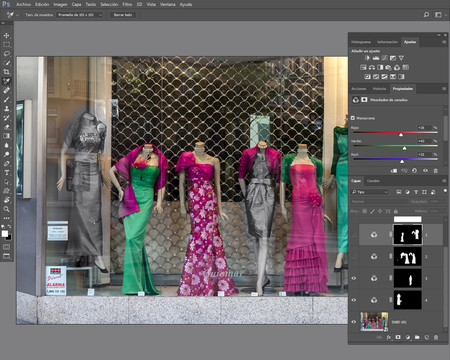 Fotografía con todas sus capas de ajuste
Fotografía con todas sus capas de ajuste
- Creo una capa de ajuste de Mezclador de canales por cada color. En este caso cuatro, más una extra para pasar a blanco y negro todo lo demás.
- Dentro de la ventana Propiedades de Mezclador de canales marco la casilla Monocromo y pongo los valores porcentuales que hemos calculado (de ahí la necesidad de hacerlo) en su canal correspondiente.
- Tengo cinco capas de ajuste de Mezclador de canales, pero en este momento solo vemos el efecto de la capa superior, así que no nos queda más remedio que invertir las máscaras de capas de cada una de ellas para dejarlas en negro.
- Con la ayuda de la herramienta Pincel (B) en blanco vamos descubriendo, en cada máscara de capa, su zona correspondiente.
- La capa de ajuste extra quedará arriba del todo, para asegurarnos de que todas las zonas de la fotografía están en blanco y negro.
Quizás es una técnica demasiado complicada para alguien que empieza, pero es una buena forma de conseguir mantener la relación de luminosidad entre los colores que forman una imagen. Es importante elegir bien la fotografía para aplicar esta técnica.
En Xataka Foto| ¿Por qué convertir una fotografía a blanco y negro?


Ver 3 comentarios
3 comentarios
juanmcm
Es un sistema bastante curioso, no lo conocía y a la que tenga ocasión voy a probar a ver que tal resulta.
Para restauradores y para curiosidades puede ser bastante eficaz.
Badgar Blak
Gracias por el aporte, siempre está bien tener un amplio catálogo de formas de realizar una conversión a b/n para elegir la que más nos guste.
Aunque mi favorita, eso sí, se sigue llamando "T-Max 100" :D
farenheit
Parece que este mértodo está pensado para desanimar a cualquiera que se plantee pasar sus fotos a blanco y negro. Yo recomiendo el método de Gregg Gorman. Trabaja con lo mejor de Photoshop. Es un método básico que sugiere un montón de variaciones. No olvidar trabajar a 16bit. y luego probar con los duotonos que ofrece un resultado final impresionante.