Dan Margulis es uno de los mayores gurús técnicos de la fotografía actual. Es el más firme defensor del modo Lab, una forma de entender el color que rompe con todo lo que hacemos habitualmente. Sus libros no están traducidos al español, por eso no es muy conocido por estos lares, pero hoy vamos a ver una de sus famosas curvas para mejorar el color de nuestras fotografías.
El modo Lab es otra forma de hacer combinaciones de colores dependiendo del tipo de canales que lo conforman. El más clásico hoy por hoy es el modo RGB, que como sabréis tiene tres canales de color: rojo, verde y azul, o red, green, blue si atendemos a sus siglas. También seguramente conozcas el CMYK, con cuatro canales e ideal para el mundo de la imprenta (qué poco nos gusta a los fotógrafos), sin olvidar Escala de grises, con un único canal.
Tenemos que utilizar el que más se ajuste a nuestras necesidades y no olvidar una máxima que se mantiene entre los más técnicos de la fotografía digital: La conversión de modos de color tiene consecuencias negativas para nuestros archivos. No es algo que se pueda hacer alegremente. Tiene que ser justo y necesario.
El modo Lab
Este es quizá el mejor de todos los modos de imagen para asegurarnos de que vamos a reproducir un color con suma exactitud. En los demás casos no podemos estar seguros de lo que van a ver nuestros clientes, pues son modos dependientes del dispositivo. Sin embargo, Lab es un modo de color independiente del dispositivo.
El modelo de color CIE Lab (Lab) se basa en la percepción humana del color. Los valores numéricos de Lab describen todos los colores que ve una persona con una capacidad de visión normal. Como Lab describe la apariencia del color en lugar de la cantidad de colorante necesaria para que un dispositivo (como un monitor, una impresora de escritorio o una cámara digital) produzca el color, se considera un modelo de color independiente del dispositivo. Los sistemas de gestión de color utilizan Lab como referencia de color para transformar un color de forma predecible de un espacio de color a otro.
Tiene varias ventajas que la mayoría de los mortales no sabemos aprovechar. Pero ahí tenemos los libros de Dan Margulis para ayudarnos a salir del atolladero. Hay que añadir que además ve las curvas de una forma diferente. Exactamente al revés, pero esto es otra historia que muchos dicen que es una pura excentricidad. Y otros pensamos que hay que estudiarlo concienzudamente para llegar a una conclusión.
El modo Lab tiene tres canales:
- Un canal de luminosidad (L) que varía entre 0 (negro) y 100 (blanco).
- El canal a (eje verde-rojo) que varía entre +127 (magenta) y -128 (verde).
- El canal b (azul-amarillo) que varía entre +127 (amarillo) y -128 (azul).
Permite por lo tanto ajustar la luminosidad de la fotografía sin alterar los colores y viceversa, gracias al trabajo que podemos realizar en cada uno de los canales de forma independiente. Pero necesitamos volver siempre al modo RGB para entregar las fotos de una forma que cualquier programa o dispositivo pueda entenderlo. Y esa conversión supone graves problemas, pues la representación de los colores no corresponde seguro entre ambos modos.
La curva que proponemos de Dan Margulis
Esta curva consigue iluminar cualquier color aburrido que tengamos en nuestra fotografía. Es una forma rápida de tener los colores más llamativos que podamos imaginar. Vamos a ver todos los pasos que hay que dar. Y como he avisado al principio, puede que tengamos algún que otro problema de reproducción del color al terminar. Pero el resultado es tan bueno que merece la pena arriesgarse:
 La fotografía sin ajuste de color
La fotografía sin ajuste de color
- Revelamos la fotografía RAW en Adobe Camera RAW, Adobe Lightroom o el programa que queramos.
- Abrimos el resultado en Adobe Photoshop.
- Si hace falta seguimos revelando la fotografía en dicho programa, con capas de ajuste, máscaras de luminosidad o la técnica que queramos.
- Acoplamos todas las capas en Capa>Acoplar imagen.
- Vamos a Imagen>Modo>Color Lab.
Podríamos seguir todos los pasos de conversión de curvas que indica Dan Margulis, pero prefiero simplificarlos. Así que no voy a invertir la representación de blanco a negro como hace él. Lo único es ajustar la cuadrícula del panel Curvas como indicaré en su momento.
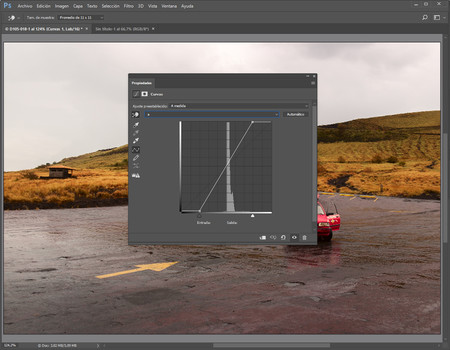 Una de las modificaciones en las Curvas
Una de las modificaciones en las Curvas
- Ahora abrimos una capa de ajuste de Curvas en Capa>Nueva capa de ajuste>Curvas.
- En la ventana Propiedades hacemos clic en el icono superior (el de las lineas horizontales paralelas) y en Opciones de visualización de Curvas.
- Aquí hacemos clic en el icono Mostrar cuadrícula detallada con incrementos del 10% (solo hay dos iconos en esta ventana).
- De nuevo en la ventana Propiedades, en el desplegable de Canales, seleccionamos el canal a y movemos los deslizadores negro y blanco dos cuadrados hacia el centro, un 20%.
- En el canal b hacemos exactamente lo mismo.
- En el canal Luminosidad generamos una pequeña curva de contraste.
El último paso consiste en aplicar una máscara de enfoque en el canal Luminosidad para ganar acutancia sin el problema de generar halos en la imagen por culpa del color.
- Activamos la capa original.
- En la ventana Canales hacemos clic en el canal Luminosidad. La imagen la veremos en blanco y negro.
- En Filtro>Enfocar>Máscara de enfoque abrimos dicho filtro y ponemos los siguientes valores: 200 de Cantidad, 1 píxel de Radio y 10 niveles de Umbral.
- Acoplamos la capa de ajuste en Capa>Acoplar imagen.
- Y terminamos en Imagen>Modo>Color RGB.
 El resultado final
El resultado final
Los resultados son muy llamativos. Si observamos la imagen con lupa y aparatos de precisión puede que notemos los problemas de color que comenté al principio. Pero en casos normales lo único que ganamos es una mejor representación del color.
En Xataka Foto| Cómo utilizar la curva automática de Adobe Photoshop

Ver 7 comentarios
7 comentarios
farenheit
trabaja a 16 bit y todavía mejor...
farenheit
sería interesante trabajar así con CMYK... mmmm
manlakegabriel
Semejante trabajo para obtener una imagen mas saturada? La verdad prefiero ajustar todo en el programa de edicion moviendo un simple deslizador y listo.
A veces me parece que nos vamos demasiado por las ramas cuando lo que en realidad importa es el contenido de la foto y la calidad con que fue hecha.
gabrielrudiferia
Seria interesante explicarlo con un video
juanantonioclavero
Por si os interesa, yo compré hace tiempo "Adobe Photshop 6 Avanzado", de Dan Margulis, en español, editado por Anaya Multimedia. Después lo... regalé. Bueno, lo presté y hasta hoy. No sé que pasa con los libros. Es mejor no prestarlos, porque no falla: libro prestado, libro perdido. Se editó en 2001. No sé si quedarán existencias, pero quizás en algún sitio especializado se pudiera conseguir usado.
arctick
Consigo lo mismo subiendo la saturación o cambiando el tono o la luminosidad por cada color , en la sección de tonos jeje