Cuando nos metemos a revelar nuestras fotografías siempre buscamos lograr el mejor aspecto posible. Una de las cosas que más marcan la diferencia es lograr una buena calidad tonal. Lo mejor es hacerlo en Adobe Lightroom o Adobe Camera RAW, pero hoy vamos a conocer un método sencillo y completo para hacerlo en Adobe Photoshop.
La idea es conseguir el máximo rango tonal en nuestra fotografía con la ayuda de un simple y sencillo ajuste de niveles. Seguro que este pequeño ajuste se nos olvida siempre hacerlo después de ajustar nuestro archivo en el módulo Revelar o en Adobe Camera RAW. Pero si queremos una precisión absoluta y lograr además una perfecta representación del color este método que vamos a ver a continuación puede conseguir una mejora sustancial en muchas de vuestras fotografías.
Solo hay que conocer cómo funciona el nivel de umbral, acceder a los tres canales de una fotografía y listo. Parece mentira que algo tan sencillo funcione tan bien. Muchas veces acudimos a filtros o técnicas más complejas para hacer algo que se soluciona en apenas un minuto. Como muchas cosas, depende de la lectura que sepamos hacer del histograma.
Mejorar la calidad tonal con Adobe Photoshop
Podríamos partir de una fotografía ya revelada con Adobe Camera RAW o su equivalente en Lightroom, pero para que se vea más claro el antes y el después de esta técnica simplemente voy a abrir una fotografía sin hacerle cambio alguno en estos programas. En este caso una imagen de unos caballeros en un pueblo de Madrid.
 Fotografía original
Fotografía original
La imagen es plana, sin negros profundos por culpa del polvo castellano. Además los colores no tienen fuerza alguna y no queda más remedio que trabajar la fotografía si queremos sacar algo de ella. Vamos a mejorar su rango y calidad tonales con la ayuda del histograma.
- En primer lugar creamos una capa de ajuste de niveles en Capa>Nueva capa de ajuste>Niveles. Hacemos doble clic en el icono para abrir la ventana Propiedades donde veremos el histograma.
- En este caso vamos a trabajar con el Nivel de umbral. Ya sabéis, hacemos Alt+clic (Opt+clic) en el deslizador de Negros y de Blancos para ver cuándo empezamos a perder información.
- Cuando lo hacemos en el deslizador de Negros la imagen se va a blanco. Si empezamos a moverlo hacia la derecha llegará un momento en el que empezará a aparecer información de color. Este es el indicador que tenemos para saber si estamos perdiendo información. Si se vuelve todo negro hemos subexpuesto los tres canales. Si vemos rojo, verde o azul hemos perdido uno de los tres. Y si vemos cyan nos estamos olvidando del verde y el azul; magenta que nos quedamos sin rojo y azul; o amarillo perdemos rojo y verde.
- Lo mismo ocurre con el deslizador de los blancos, solo que la imagen se vuelve negra.
- La clave es que con el deslizador de los negros no importa si perdemos algún valor en las sombras más profundas (siempre y cuando no se vuelva totalmente negro). Pero en el lado contrario es muy importante dejar bien ajustado todo, si queremos evitar un mal revelado, salvo que tengamos intenciones de hacer una clave alta.
Pero el truco que os quiero proponer es el siguiente:
¿Por qué lo tenemos que hacer con el canal RGB? ¿Sabéis que si lo hacemos con cada uno de los colores la calidad final es mucho mejor, más precisa, y encima logramos una mejor representación de los colores, mucho más ajustada? Es muy sencillo:
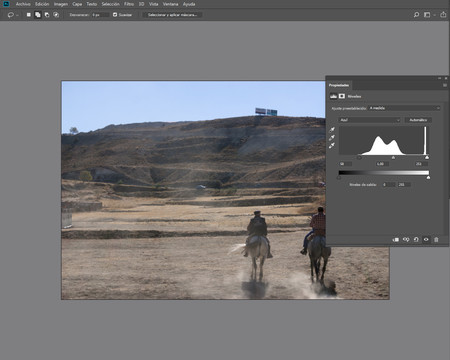 Ajustes por canales
Ajustes por canales
- En la ventana Propiedades desplegamos la casilla RGB y ajustamos cada uno de los tres canales (Alt+3, Alt+4 y Alt+5).
- Tenemos que hacer exactamente lo mismo, hacer el ajuste con el nivel de umbral pero canal por canal. Así neutralizamos y quitamos dominantes de una forma rápida y sencilla.
- En estos casos, cuando ajustemos los negros las fotografías se irán al rojo, verde o azul. Y los blancos marcarán el nivel de umbral con el color negro. Solo tenemos que ajustar uno por uno y listo.
 Imagen final
Imagen final
Os aseguro que los colores de vuestras fotografías tendrán un punto extra de calidad. Se puede hacer al principio o al final de todo el proceso. Incluso después de revelar las imágenes en Adobe Camera RAW. Con Curvas también se puede hacer, pero es un poco menos intuitivo. Espero que os sea útil y que si tenéis alguna duda nos preguntéis.
En Xataka Foto| Cómo leer el histograma para no perderse

