Cuando hacemos una fotografía de retrato una de las cosas más importantes que queremos conseguir es un buen tono de piel, un color que llame la atención a los espectadores de la misma. Podemos tener problemas de luz que eviten un buen color, o que directamente el modelo nos pida un color más saludable. Así que vamos a ver cómo cambiar el color de la piel con la ayuda de Adobe Photoshop.
Esta técnica que vamos a ver a continuación tiene dos utilidades: igualar pieles y cambiar el color de una piel por otro. En la mayoría de los casos lo utilizaremos para el primer caso, pero puede ser gracioso hacernos un autorretrato y ver cómo nos quedaría un tono de piel u otro. Es simple curiosidad, porque como nos demuestra Angélica Dass cada uno de nosotros tenemos un tono de piel distinto y eso es maravilloso.
 Fotografía original
Fotografía original
Para realizar esta técnica solo necesitamos Adobe Photoshop, dos fotografías y saber manejar las capas de ajuste. Lo mejor es hacerlo con Curvas, pero el resultado será muy similar con una de Niveles. Como siempre, para gustos colores. Así que vamos a buscar la imagen principal, en la que queremos cambiar el color y una de referencia... igual podemos buscar en Humanae el color que nos enamore...
Cómo igualar los tonos piel con Adobe Photoshop
En este caso he buscado una fotografía sencilla, de unas manos a las que le quiero dar un aire más bronceado. Como fotografía de referencia me quedo con una de Elsa Pataky. Quiero que esas manos tengan el mismo tono de piel que la ex actriz en la presentación de aquella película de Garci.
 Fotografía de Elsa Paraky de @ferfotopuntoes
Fotografía de Elsa Paraky de @ferfotopuntoes
Para que todo vaya a la perfección debemos tener en cuenta que ambas fotografías deberían tener el mismo espacio de color. Siempre recomiendo Adobe RGB 1998, pero si tomamos el color de referencia de una fotografía que circule por alguna red social, como Instagram, puede que sea misión imposible salvo que hagamos una excepción.
Y ya sin más empiezo a desgranar paso por paso la técnica para igualar colores:
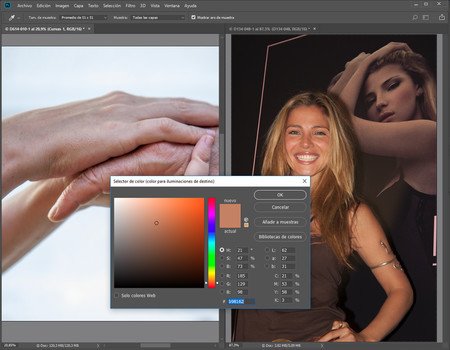 Ambas fotografías juntas
Ambas fotografías juntas
- Revelamos ambas fotografías en Adobe Camera RAW o similar. En este momento tenemos que buscar la mejor representación posible del color de piel que estamos buscando, sobre todo en la imagen de referencia. Es importante abrir ambas imágenes en Photoshop en Adobe RGB 1998 y como objetos inteligentes. Para asegurarse solo hay que abrir la pestaña de Opciones de flujo de trabajo y confirmar.
- Para poder trabajar a gusto en Photoshop, y ver ambas fotografías a la vez, vamos a Ventana>Organizar>Segmentar todo en vertical.
- Creamos una capa de ajuste de Curvas en la fotografía en la que queremos modificar el color con la ayuda de la ventana de Ajustes.
- Hacemos doble clic en la capa de ajuste para abrir la ventana de Propiedades. Debe estar activa dicha capa y no la máscara de capa que debe tener asociada.
- Pinchamos dos veces en el icono Muestrear la imagen para definir el punto blanco y se abrirá la ventana Selector de color (color para iluminaciones de destino).
- Con dicha herramienta activa, pinchamos en una zona iluminada de la piel de la actriz. En mi caso he seleccionado el entrecejo. Y muy importante, en la barra de configuración de herramienta tenemos que elegir en Tamaño de muestra un Promedio de 11x11 o 31x31 para que sea una buena referencia. Ya podríamos cerrar la foto de la actriz.
- Lo que acabamos de hacer es cambiar el punto más blanco de la curva. Ya no es el valor 255, 255, 255, o el que tuviéramos como referencia. Es el tono de piel de Elsa Pataky en su zona más brillante.
- Ahora solo hay que volver a seleccionar la capa de ajuste en la imagen de las manos y pinchar con la misma herramienta Muestrear la imagen para definir el punto blanco en una zona luminosa de la piel de la mano. Automáticamente cambiará el color de toda la fotografía.
- Pero esto no es lo que queremos. Con la ayuda de la máscara de capa pintaremos con la herramienta Pincel en negro todas las zonas en las que no queremos que se vea tal color.
 Fotografía final
Fotografía final
Y listo. Podemos jugar con la Opacidad de la capa si el tono nos parece muy intenso. Pero si hemos elegido bien el color quedará bien por defecto. Eso sí, no podemos olvidar cambiar el valor de la muestra de la curva a su nivel original. No querremos que a partir de ahora el blanco sea el tono de la Pataky aquel día, que es demasiado naranja...
En Xataka Foto| Cómo hacer color grading con Adobe Photoshop

