Hay cientos de técnicas distintas para crear una buena fotografía en blanco y negro. Y realmente puede llegar a ser un problema tener tanto donde elegir. Esto nos lleva a un mundo en el que probamos todo y no nos quedamos con nada. Esta que os voy a proponer hoy es muy sencilla y por eso estoy convencido de que esta técnica para hacer un blanco y negro con un mapa de degradado se convertirá en una de vuestras favoritas.
El blanco y negro es una de las especialidades fotográficas que más seguidores tiene. En los primeros tiempos de la fotografía digital el B&N se miraba con malos ojos. Se dudaba de su calidad final. Pero afortunadamente hoy en día se ha demostrado que se puede conseguir una calidad similar a la de los grandes procesos clásicos, pero sin su maravilloso desorden.
 Foto original de Fernando Sánchez
Foto original de Fernando Sánchez
Esta técnica la tengo un poco abandonada, pero a raíz de un artículo de Scott Kelby, quiero compartirla precisamente por su sencillez para adentrarse en el apasionante mundo de los blancos y los negros, lo que ahora se llama escala de grises. Una forma muy fría de referirse a este mundo, pero realmente mucho más gráfico.
¿Qué son los mapas de degradado?
Los mapas de degradado son ajustes que nos permiten dar nuevos valores de tono a las distintas luminosidades de una fotografía. Es decir, podemos darle a los negros, medios tonos y blancos un color distinto. Para evitar problemas, interesa que el mapa de degradado vaya de un tono oscuro a uno claro para que la equivalencia de luminosidades siga siendo la misma.
Se puede aplicar directamente en el menú Imagen>Ajustes>Mapa de degradado. Pero hacerlo así supone destruir la información del archivo y perder muchas posibilidades de revelado y corrección posteriores. Por eso lo mejor es, como siempre recomiendo, trabajar con capas de ajuste para facilitar un control posterior y sobre todo evitar la destrucción de la información. La ruta es Capa>Capa de ajuste>Mapa de degradado.
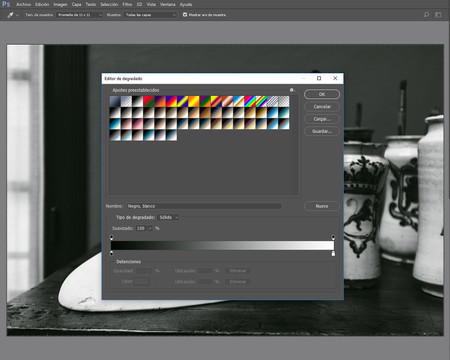 Mapa de degradado
Mapa de degradado
Cuando se abre la ventana de esta capa de ajuste nos encontramos con una barra de degradado. Si no queremos problemas y deseamos centrarnos en los efectos fotográficos que ofrece la herramienta tenemos que tener la precaución que hemos señalado antes. Esa barra debe empezar por tonos más oscuros y terminar con tonos más luminosos.
Si hacemos clic sobre la barra se abrirá la ventana de configuración con todas las opciones preestablecidas que ofrece la herramienta. Para el trabajo que tenemos ahora entre manos solo nos servirá el ajuste Negro, blanco. Los demás convertirán nuestras imágenes en un festival pop de colores estridentes. Pero como veremos a continuación tenemos muchas más posibilidades.
Hacer blanco y negro con un mapa de degradado
Si seguimos los consejos de Scott Kelby, este proceso es realmente sencillo. Pero como me gusta complicarme un poco la vida vamos a ver si podemos hacer más cosas.
- Abrimos la fotografía y la revelamos como tengamos costumbre.
- Vamos a Capa>Capa de ajuste>Mapa de degradado. Hacemos clic sobre la barra de degradado para abrir la ventana del Editor de Degradado. En esta ventana vemos los Ajustes preestablecidos que he nombrado antes y el recuadro Tipo de degradado, donde podemos ajustar todo.
- Tenemos que elegir el ajuste Negro, blanco para conseguir de entrada una buena imagen en escala de grises sin despeinarse. Pero si fuera así de simple no estaríamos hablando de este tema. Hay más cosas que hacer.
- De entrada tenemos cuatro controles. Dos en cada extremo de la barra. Los dos inferiores sirven para ajustar el Nivel de color y los superiores para jugar con la Opacidad. Estos últimos no son muy útiles para nuestras necesidades.
- Lo interesante es que podemos crear más puntos de Nivel de color, para crear un degradado más preciso. Si quiero puedo dar a los tonos medios la tonalidad que quiera. Puedes crear todos los que quieras con solo hacer clic en la zona inferior de la barra, pero no tiene mucho sentido. Con tres es más que suficiente.
- Para la fotografía de ejemplo he trabajado con tres puntos: Negro, Blanco y un Gris medio que he seleccionado al pinchar en la casilla Color que hay en la parte inferior de la ventana Editor de degradado o al hacer doble clic en el cuadrado de Nivel de color.
- Ahora solo tenemos que regular los tres puntos hasta encontrar el revelado perfecto para nosotros. Si desplazamos el Nivel negro a la derecha la imagen se hará más oscura. Es decir, le estamos diciendo al programa que considere oscuros luminosidades más claras de la fotografía. Lo mismo pasará con el Nivel blanco.
- Como siempre recomiendo tener a la vista el histograma para ver si perdemos o ganamos algo importante.
 Un sencillo blanco y negro
Un sencillo blanco y negro
Hasta aquí lo que recomienda Scott Kelby, pero podemos ir más allá sin problemas. ¿Os imagináis hacer un virado perfecto con la ayuda de los mapas de degradado? Pues se puede hacer de una forma muy sencilla.
 Virado con mapa de degradado
Virado con mapa de degradado
- En el Editor de degradado hacemos clic en el pequeño icono que hay a la derecha de los Ajustes preestablecidos.
- Es un selector para elegir otros ajustes precargados del programa. Los que más nos interesan son Tonos fotográficos.
- Al hacer clic sobre ellos se abrirá una ventana que nos pregunta si queremos sustituir los degradados actuales por los nuevos. Yo prefiero dar al botón Añadir, pero es cuestión de gustos.
- Entre los nuevos ajustes tenemos todos los virados que podemos imaginar. Personalmente me inclino por Platinum, uno de los virados más elegantes de los procesos antiguos. Y si jugamos con los deslizadores en forma de diamante que aparecen podemos controlar la cantidad de tonos oscuros o claros que queremos en la foto.
En Xataka Foto| "Me gustaría ser propietario de un equipo de fútbol", Scott Kelby, fotógrafo y formador online

