El formato GIF se resiste a morir. Seguro que todos hemos recibido a lo largo del día de hoy más de uno y más de dos por WhatsApp o cualquier red social. Sabemos dónde buscarlos, los compartimos. Pero a lo mejor queremos hacer alguno propio para echarnos unas risas con amigos o la familia o para lo que sea. Podemos hacer un gif de una foto con Adobe Photoshop en apenas unos minutos y con resultados garantizados. El ingenio y el humor ya depende de nosotros.
El formato GIF es un formato gráfico para compartir imágenes y animaciones sin pérdida de calidad para imágenes con hasta 256 colores. La imagen debe adaptarse reduciendo sus colores, provocando ese aspecto tan característico. Podemos hacerlo con cualquier tipo de fotografía, pero tendremos que reducir su tamaño si queremos que cumpla su cometido.
Para que podamos disfrutar de nuestro propio GIF tenemos la posibilidad de jugar solo con Adobe Photoshop pero en esta ocasión, y para agilizar las cosas, vamos a empezar con Adobe Lightroom.
Así que vamos a buscar ideas o rebuscar en nuestro catálogo para encontrar disparos que hayamos hecho con el motor de nuestra cámara. Para este artículo aprovecharé unas fotografías de las montañas de Huesca, que en su momento utilicé para otras cosas. Así que vamos a poner las manos en la masa.
Cómo hacer un GIF con Adobe Lightroom y Adobe Photoshop
Un GIF puede funcionar con dos fotografías o mil... depende de lo que queramos comunicar o del material que tengamos. En esta ocasión voy a utilizar 10 imágenes para ver el caudal del río de uno de los valles de aquel lugar.
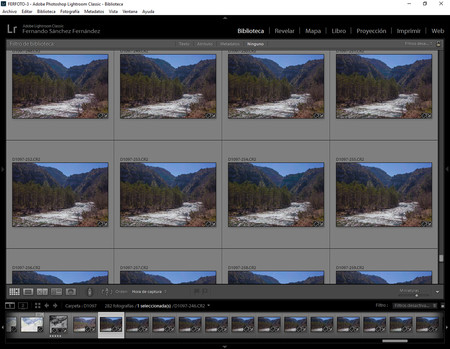 Todas las fotos
Todas las fotos
- Abrimos el módulo Biblioteca y seleccionamos las fotografías marcando la primera y luego la última con Ctrl+clic.
- Marcamos el botón Sincronizar para que cambie a Sincronización automática. Así conseguimos que lo que hagamos en un archivo se repita en los demás.
- Revelamos las fotografías con los mismos parámetros para evitar saltos en la luminosidad o en el color.
- Una vez reveladas vamos a Fotografía>Editar en>Abrir como capas en Photoshop. Así conseguiremos que todas las fotografías formen parte de un único archivo de Adobe Photoshop.
- Pero como el tamaño final será muy pequeño, con un tamaño máximo de 1920 píxeles, recomiendo ir a Archivo>Exportar y elegir dicho tamaño de 1920 px, formato jpeg y añadirlo al catálogo para poder enviarlo como Capas a Photoshop.
Ya estamos en Adobe Photoshop. Este programa tiene oculta la posibilidad de trabajar con archivos de vídeo. Y entre otras muchas cosas permite crear este tipo de archivos en unos cuantos pasos.
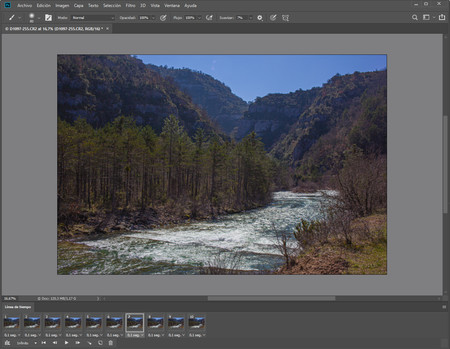 La ventana Línea de tiempo
La ventana Línea de tiempo
- Abrimos la ventana Línea de tiempo en Ventana>Línea de tiempo. Si es la primera vez que lo abrimos seguro que dicha ventana aparecerá en la parte inferior de la interfaz del programa.
- En dicha ventana aparece, justo en el centro de la misma, el botón Crear animación de cuadros. Hacemos clic en él para que podamos controlar el archivo en la línea de tiempo.
- A la derecha de la ventana, en el icono de las líneas horizontales paralelas hacemos clic y marcamos la opción Crear cuadros a partir de capas. Es la forma más rápida de volcarlas y ver cada una de las capas en dicha ventana.
- En este punto, cada fotografía tiene un tiempo de 0 sg (en la parte inferior de la miniatura). Así que seleccionamos todos (Mayús+clic) en el último archivo y cambiamos el tiempo en función de lo que queramos conseguir. En este caso, en el que quiero mostrar el fluir del agua, marco 0,1 sg.
- Como es un gif, deseamos que todo se repita en bucle, así que marcamos la opción Infinito en la parte inferior de la ventana.
- Sería bueno comprobar ahora que todo va como esperamos dando al botón Reproduce la animación.
- Y llegamos al punto final en el que tenemos que guardar el proyecto como un GIF. Y no es tan claro como debería. Para guardar en este formato tendríamos que ir a Archivo>Exportar>Exportar como... pero ahí no encontramos todas las posibilidades que tenemos en Archivo>Exportar>Guardar para web (heredado).
- Aquí hay que marcar Formato>GIF y ajustar el tamaño final a 1920 el lado mayor o incluso menor para que no ocupe espacio. Lo más importante, para lograr la máxima calidad es elegir en Colores>256 que es el máximo permitido por este formato.
- Como Método de reducción de color y Colores vamos a elegir Selectivo (viene por defecto) pues permite conservar los colores Web.
- Para el Tramado (método de simulación de los colores que no están disponibles) marcaremos Difusión si queremos que los colores que no existen en el GIF se repartan de una forma aleatoria o Sin tramado para que estén agrupados. Solemos elegir la primera opción.
- No conviene marcar Transparencia ni Entrelazado.
Y ya podemos disfrutarlo en nuestras redes sociales o donde haga falta. La calidad no es muy alta, pero esa no es su función. Es meramente informativa o para convertir la vida en pura comedia. Ya nos diréis qué tal os han quedado.


Ver 1 comentario
1 comentario
Usuario desactivado
Lo tengo que probar!! Mira que controlo psd desde hace muchos años, pero jamás se me había ocurrido hacer un gif jaja