Cuando terminamos de revelar una fotografía en Adobe Lightroom, tenemos la necesidad de exportar el archivo para poder imprimirlo, enviarlo por correo o compartirlo en las redes sociales. Necesitamos hacer una copia del original, con sus cambios, desde el Catálogo del programa de una forma correcta. Vamos a explicar cómo exportar nuestras fotografías en Adobe Lightroom.
Nunca podemos olvidar que en Adobe Lightroom trabajamos con una copia de los originales. Y que si queremos exportar el archivo tenemos dos caminos posibles:
- Fotografía>Editar en... Este camino es el que seguiremos si necesitamos terminar la fotografía en Adobe Photoshop o en algún otro programa o plugin. También tenemos la opción de abrirlo como objeto inteligente.
- Archivo>Exportar... Esta es la ruta más rápida para hacer una copia del archivo con los ajustes que hayamos hecho. También tendremos la posibilidad de pasarlo a otro programa cualquiera para continuar revelando (pero os recomiendo encarecidamente el primer camino).
Cómo exportar fotografías en Adobe Lightroom
Para exportar archivos en Adobe Lightroom necesitamos tener localizados los archivos originales. Es decir, que el programa sepa exactamente dónde están. Si aparece un interrogante en la miniatura de la fotografía en el módulo Biblioteca, entonces tenemos un problema. No podríamos hacer una copia del original. Así que tenemos que procurar evitarlo. Los originales siempre a la vista de Lightroom aunque no trabajemos directamente con ellos.
La ruta es la que hemos señalado más arriba, aunque también podemos encontrar el botón Exportar en la parte inferior izquierda del módulo Biblioteca (solo está ahí); y también dando al botón derecho del ratón sobre la miniatura y eligiendo la opción Exportar>Exportar...
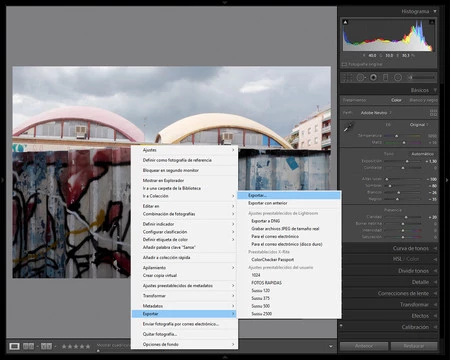 Para llegar a la ventana de Exportación
Para llegar a la ventana de Exportación
Así abrimos la ventana de exportación, que tiene 9 pestañas que hay que configurar para lo que necesitemos. Es verdad que tenemos varios ajustes preestablecidos de exportación como: Exportar a DNG, Grabar archivos JPEG de tamaño real... pero lo mejor es ir paso por paso.
Señalar que en la parte superior tenemos la opción Exportar a. Como consejo recomiendo dejarlo en Disco duro para poder controlar toda la configuración. No significa que solo podamos guardar la copia en un disco duro...
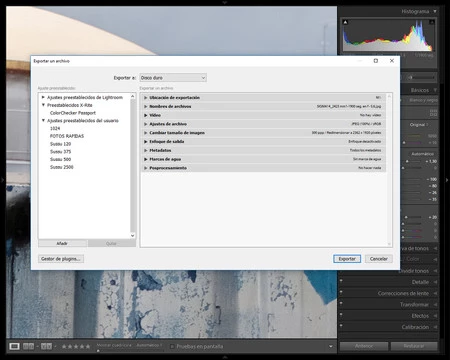 La ventana de exportación completa
La ventana de exportación completa
Ubicación de exportación
Aquí especificamos dónde queremos colocar la copia que vamos a hacer: en una Carpeta específica que podemos Elegir; en Misma carpeta que fotografía original o tenemos la opción de Elegir carpeta más adelante (para decidirlo al final del proceso).
También podemos Colocar en subcarpeta dentro de la principal. Depende de cómo queramos tener organizado el archivo. Y Añadir a este catálogo para tenerlo localizado con Lightroom. Estos dos pasos dependen de nuestra forma de clasificar.
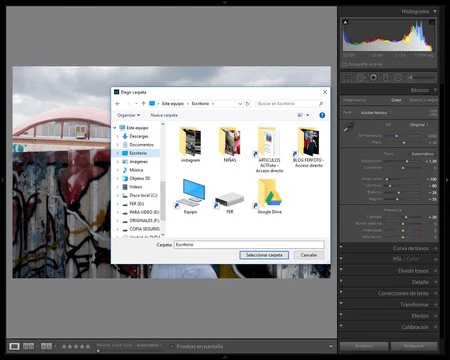 Buscando la ubicación...
Buscando la ubicación...
En Archivos existentes recomiendo marcar** Preguntar qué hacer** para evitar borrados accidentales de archivos que se llamen igual.
Nombres de archivos
Para mi es fundamental no cambiar el nombre del archivo a la hora de hacer una copia. Por este motivo nunca marco esta pestaña.
Vídeo
Es una pestaña que permite elegir el formato de un archivo de vídeo y su calidad. Depende de nuestras necesidades en caso de que estemos trabajando con vídeos.
Ajustes de archivo
Permite elegir el formato de imagen que queremos para la exportación: Jpeg, TIFF, DNG, PSD... aquí nos permite hacer incluso una copia exacta del original... Como siempre depende del destino final.
Si queremos imprimir en el laboratorio de la esquina puede bastar con un jpeg de Calidad 100 y Espacio de color sRGB. Si es para enviar por Whatsapp deberíamos bajar su Calidad a 50... si es para un concurso on line podemos marcar Limitar tamaño de archivo a y escribir los Kb que queremos que ocupe...
Cambiar tamaño de imagen
Si el tamaño original no nos sirve hay que marcar Redimensionar para encajar. Y nos ofrece varias opciones, desde fijar la Anchura y Altura hasta el Borde largo o los Megapíxeles que necesitemos. Y todo en píxeles, centímetros o pulgadas. Por ejemplo, si queremos que la fotografía vaya a Instagram podemos marcar 1080 píxeles.
Tenemos la opción de elegir la Resolución en píxeles por pulgadas. Y de nuevo os prometo que esto solo hay que modificarlo si vamos a imprimir la imagen. Si su destino es digital da igual poner 72 que 72000. El tamaño y el aspecto serán idénticos.
Enfoque de salida
Otra pestaña que considero que no hay que tocar. Ya no hace falta enfocar las imágenes salvo que hagamos ampliaciones muy grandes. Y si lo hacemos, Lightroom no es el programa adecuado para conseguir buenos resultados. Si tengo necesidad de enfocar acudo siempre a Adobe Photoshop.
Metadatos
Dentro de Incluir se nos presentan las opciones de Todos los metadatos (¿qué importa que nos los lean?) o dejar solo el Copyright, o quitar la información de revelado o incluirla...
Una opción interesante puede ser marcar Quitar información de posición si no queremos que descubran el lugar en el que está hecha. Digo que es interesante solo por preservar el lugar.
Marcas de agua
No soy partidario de ponerlas, pues desvirtúan la fotografía. Si tenemos miedo de que nos quiten la imagen la mejor solución es comprimirla tanto que no sea posible hacer nada con ella. Creo que es una opción mejor que tatuar el archivo.
 No queda bien
No queda bien
Posprocesamiento
Puede suceder que el fotógrafo necesite hacer algo con la imagen después de hacer la copia. Por este emotivo aparece Después de la exportación y elegir un programa para seguir trabajando con ella.
Personalmente creo que entonces es más interesante salir de aquí y terminar de hacer los ajustes pertinentes en otro entorno. Por ejemplo, terminar la imagen en Photoshop antes de comprimirla en esta ventana.
Para terminar
Ahora solo quedaría dar a la tecla Exportar para cerrar la ventana y ver en la zona superior del programa una barra que iría indicando cuánto tiempo quedaría para tener la copia.
Pero lo más interesante es que si pensamos que estos ajustes de importación los vamos a utilizar más veces, podemos hacer clic en el botón Añadir que encontramos a la izquierda de la ventana Exportar un archivo, para grabar esos pasos como un Ajuste preestablecido, para poder utilizarlo más veces sin tener que volver a entrar aquí.
Así, la próxima vez que tengamos que exportar unas fotografías solo tendremos que seleccionarlas, dar al botón derecho del ratón y elegir Exportar y el ajuste preestablecido que necesitemos. Espero que os haya sido útil y que se hayan despejado todas las dudas que pueda plantear esta opción de Adobe Lightroom.



